В файле Реестр проектов по кнопке «Новый проект» откроется окно, в котором введите нужные данные и нажмите ОК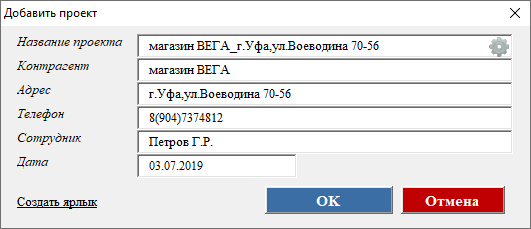
Название проекта м.б. произвольным, либо в настройках можно задать параметры. Выбранные параметры будут автоматически подставляться в название проекта:
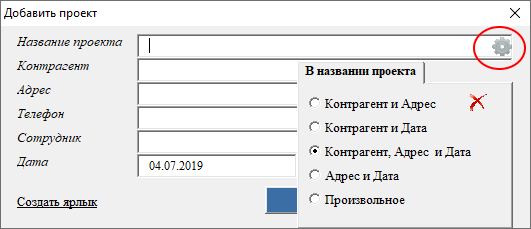
Можно создать ярлык для данного проекта:
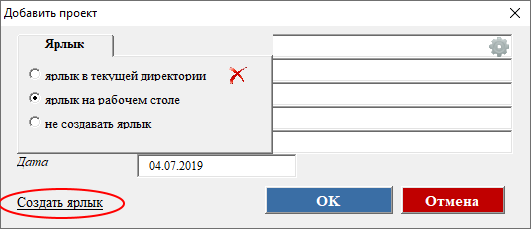
По кнопке ОК будет создан новый проект:
— добавится отдельный файл для подсчета сметы
— в реестре добавится новая строка
— так-же добавится новая строка в списке последних проектов:

Подробнее см.видео Как создать новый проект
Отслеживать проекты можно в реестре проектов.
Здесь находится список всех текущих проектов.

Двойной клик по строке реестра откроет меню управления
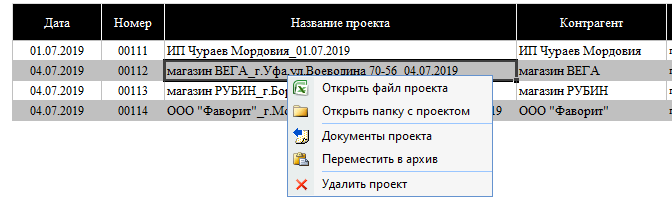
Для смены статуса проекта вызовите меню двойным кликом:
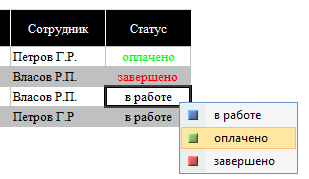
При создании нового проекта автоматически создается отдельный файл для расчета сметы.
Открыть файл проекта можно из файла с реестром, или по созданному ярлыку (ярлык создается автоматически при добавлении проекта).
Из реестра можно открыть файл проекта с главной страницы:

или через меню реестра
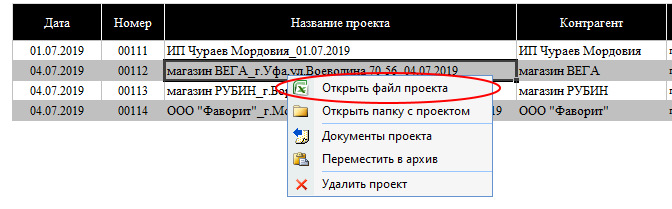
Файл проекта содержит две таблицы:
— таблица «Помещения» — для добавления помещений и их размеров
— таблица «Работы» — для подсчета сметных работ
Вкладка Помещения состоит из таблицы со всеми помещениями данного проекта, и служит для ввода названий помещений\зданий и их размеров
Ввод помещений и размеров
По кнопке
откроется окно для ввода
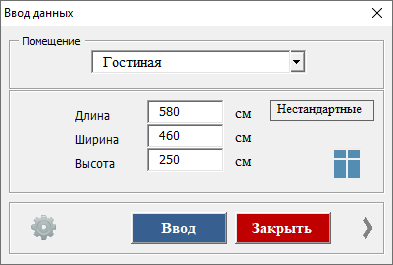
- введите (или выберите из списка) название помещения
- введите размеры помещения (длина, ширина, высота)
- нажмите ОК
В таблицу добавится строка с размерами данного помещения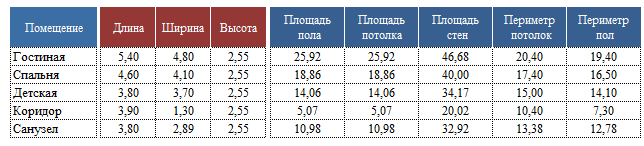
В окне ввода следующие иконки:

задаем единицы измерения размеров (мм, см, м)
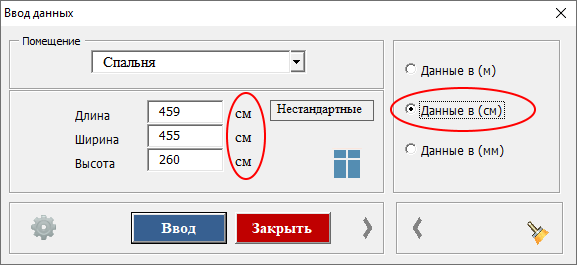
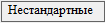
открывает окно для ввода размеров нестандартных помещений
см. видео:
Расчет нестандартных помещений

открывает окно для ввода окон, дверей и проемов
Ввод окон\дверей
Окна и двери можно добавить как во время ввода помещений, так и после.
Во время ввода помещений:
Иконка
откроет окно с 4 вкладками:
— окна
— двери
— балконы
— проемы
Выбираем нужную вкладку, вводим размеры (размеры в см) и нажимаем ОК. Позиция добавится в список окон-дверей (справа)
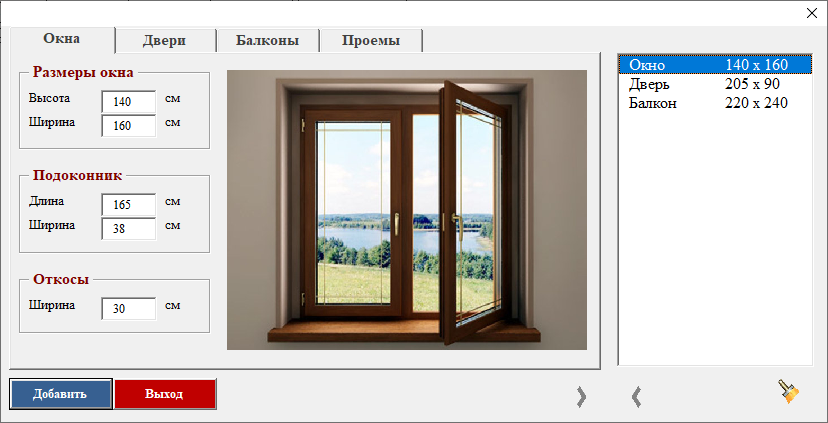
Когда добавлены все окна\двери для данной комнаты, нажимаем Выход.
В окне ввода (справа) появится этот-же список с введенными окнами \дверями.
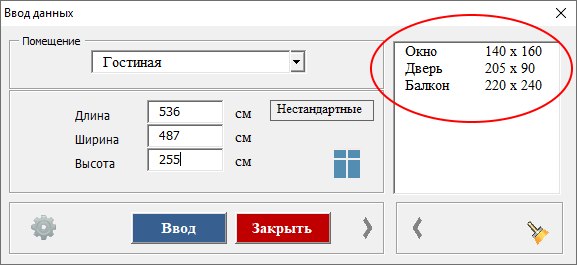
Добавление окон\дверей после ввода помещений
Для добавления\редактирования окон\дверей
- двойной клик по строке с помещением
- из всплывающего меню выбрать Окна\двери
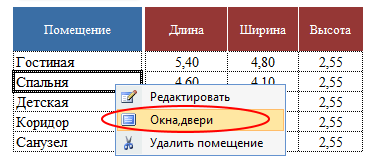
или двойной клик по строке в конце таблицы
Откроется список с окнами\дверями для данного помещения
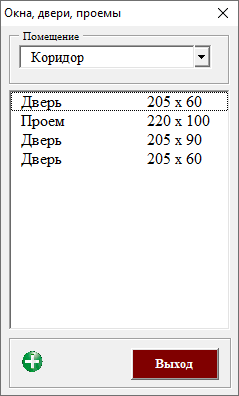
Круглая-зеленая кнопка «+» для добавления окон\дверей:
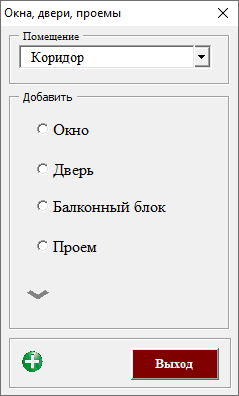
Для редактирования — выбрать в списке позицию для редактирования. Изменить размеры и нажать Изменить
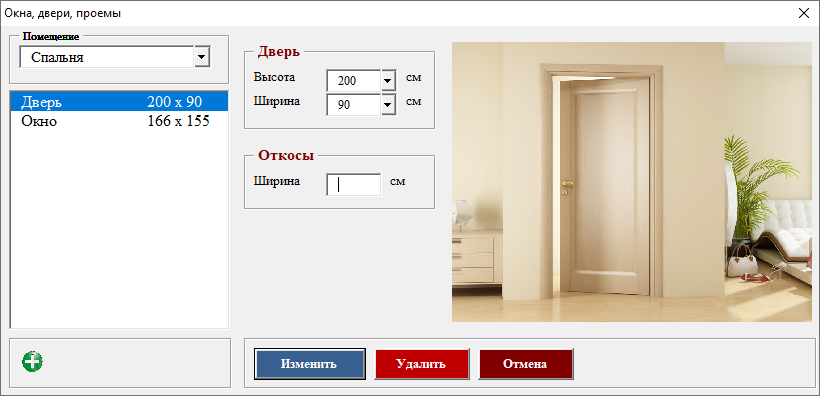
Подробнее см.видео:
Ввод помещений и размеров
Вкладка Работы состоит из таблицы со всеми помещениями данного проекта, и служит для ввода названий помещений\зданий и их размеров
1. Выбор помещения
кнопка
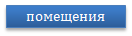
Двойным кликом выбрать одно из помещений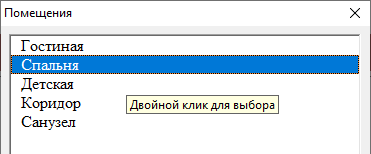
Вверху появятся размеры выбранного помещения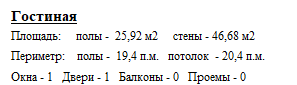
2. Выбор видов работ
Подробнее см.видео Расчет сметы
кнопка
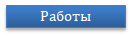
Откроет список всех работ-прайсов. Выбрать нужные работы (или один вид работ) и нажать ОК

В таблицу загрузятся все выбранные виды работ. В колонке Кол-во проставятся размеры для данного помещения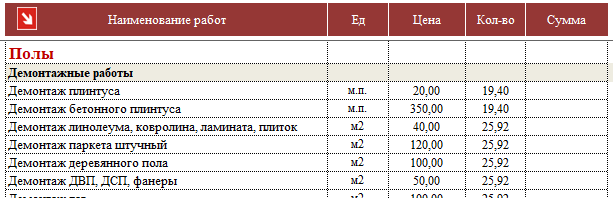
Иконка
для быстрого перехода к группе работ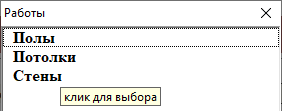
Как поменять количество
Количество можно менять вручную прямо в ячейке.
При клике по ячейке с кол-ом появится окно для выбора, в котором можно выбрать нужный размер: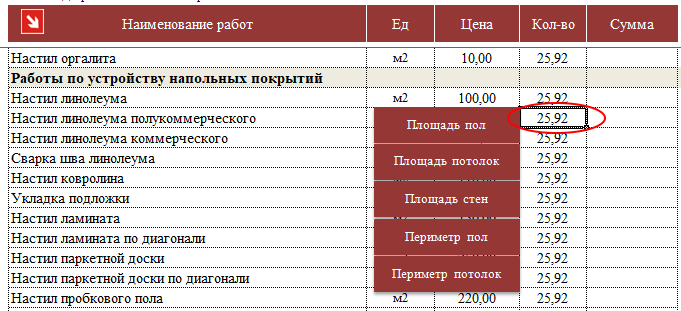
Отключить данное окно с размерами можно кликнув по кнопке
Повторный клик снова включит режим появления окна с размерами
3. Выбор позиций работ
В колонке выбора (справа) — кликом помечаем нужные виды работ.
Выбранные позиции:
— помечаются черным квадратом
— проставляется сумма работ по выбранной позиции
— вверху пересчитывается итоговая сумма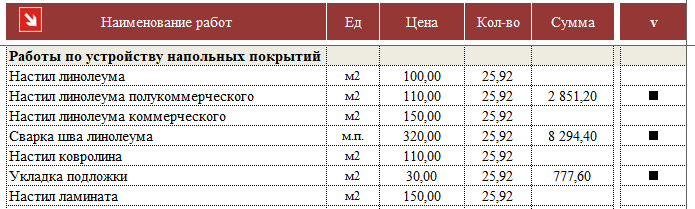
*** Повторный клик в колонке выбора отменяет выделение
4. Сохранить смету
кнопка
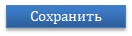
Все выбранные позиции сохранятся на отдельный лист, с названием помещения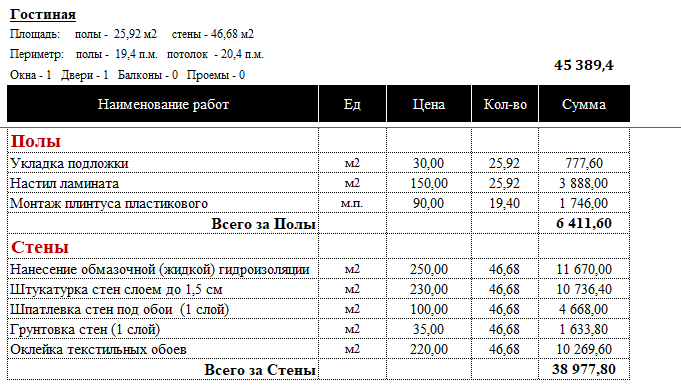
В списке помещений добавится ссылка на лист. В крайнем правом столбце добавится сумма
Подробнее см.видео Расчет сметы
Лист сметы создается для каждого помещения из вкладки Работы по кнопке Сохранить.
Для каждого помещения создается отдельный лист со сметой.
Т.о. сколько помещений будет в вашем проекте, столько-же будет листов сметы.
Все листы сметы объединяются в одну общую смету при создании документа
«Файл заказчику».
На листе сметы имеются следующие кнопки: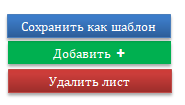
Сохранить как шаблон
данную смету можно сохранить как шаблон
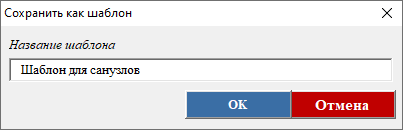
Добавить
позволяет добавить недостающие позиции в лист сметы
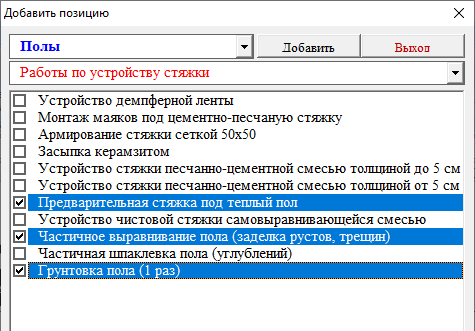
Удалить
удаляет данный лист сметы
Так-же можно редактировать строки сметы (двойным кликом по строке)
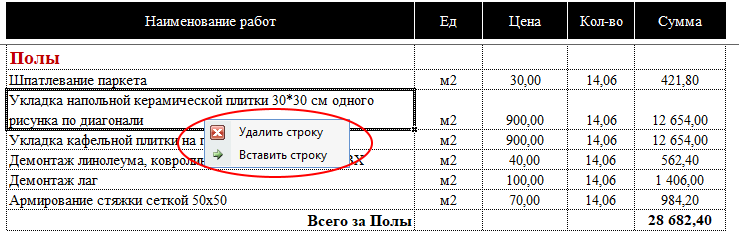
Создание документа
В файле проекта на главной странице:
по кнопке
выбираем нужный документ
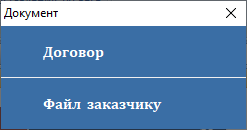
Автоматически создается нужный документ в отдельном файле Excel.
В каждом файле документа две кнопки:

для печати документа

для создания файла PDF
Просмотр документации
кнопка
откроет окно со списком созданных документов
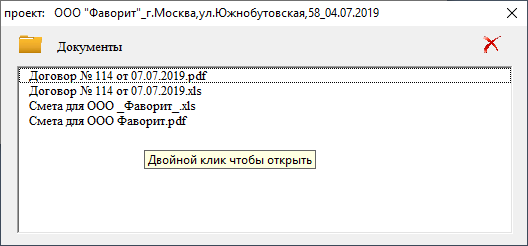
Двойным кликом можно открыть документ для просмотра.
Клик по иконке вверху откроет директорию (папку) с документацией данного проекта
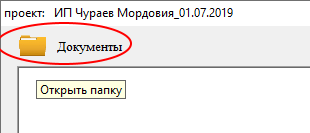
Подробнее см.видео Документы, бланки
Как создать шаблон
Готовый лист сметы можно сохранить как шаблон.
Для этого:
— перейдите на готовый лист сметы
— нажмите кнопку «Сохранить как шаблон»
— введите название шаблона
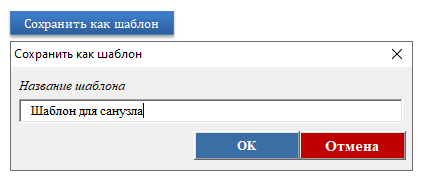
Подробнее см.видеоРабота с шаблонами
Управление шаблонами
перейдите на вкладку «Помещения»
в меню выберите пункт «Все шаблоны»
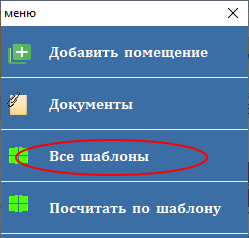
В открывшемся окне — двойной клик по позиции вызовет меню: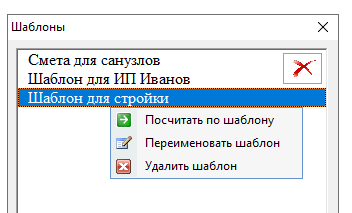
Как посчитать смету по шаблону
в меню выберите пункт «Посчитать по шаблону»
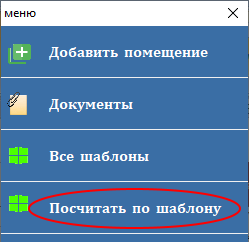
или нажмите иконку сверху
в открывшемся окне:
— выберите нужный шаблон
— выберите нужные помещения (или все помещения)
— нажмите ОК
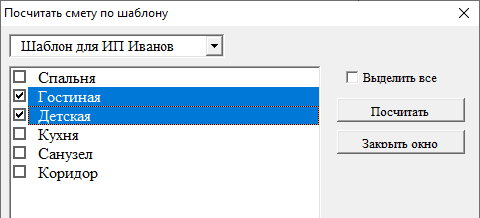
для выбранных помещений будут созданы листы сметы, посчитанные по шаблону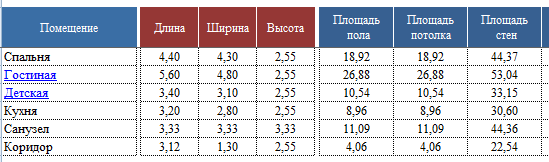
Подробнее см.видео Работа с шаблонами
На главной странице кнопка Справочники откроет список справочников:
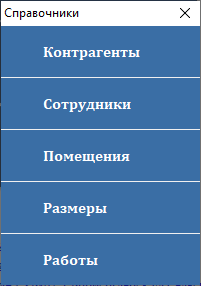
- откройте нужный справочник
- внесите свои данные
- сохраните и закройте файл
Справочник Работы откроет папку для редактирования файлов с работами
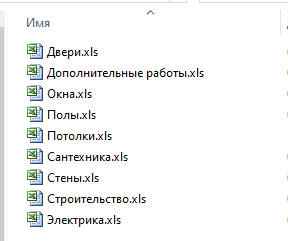
Открыть окно настроек программы можно с главной страницы кнопкой «Настройки»
Вкладка «Размеры»
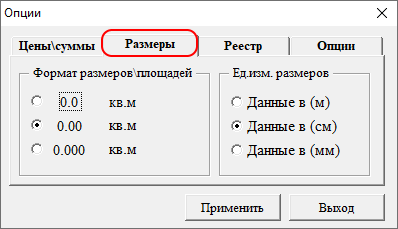
Формат размеров\площадей
количество десятичных знаков
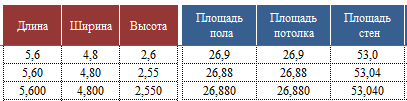
Ед.изм. размеров
формат размеров в окне ввода
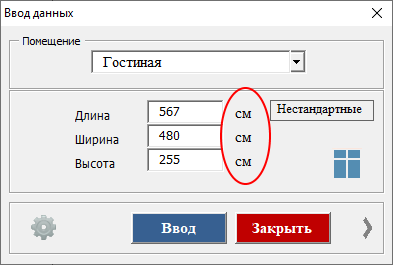
Вкладка «Цены\суммы»
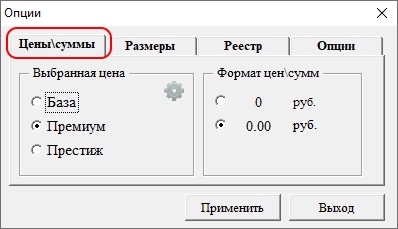
В программе 3 вида цен (цены задаются в справочниках работ).
В настройках можно выбрать любую цену
Вкладка «Реестр»
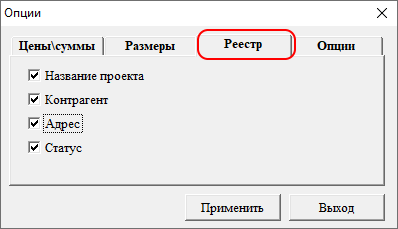
Можно выбрать колонки которые будут отображены\скрыты в таблице реестра
Вкладка «Опции»
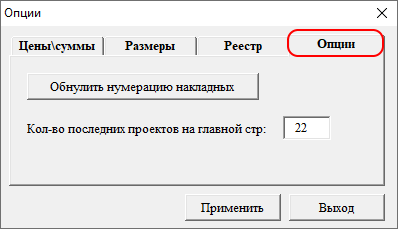
- Для обнуления нумерации.
- Задает количество строк текущих проектов на главной странице

Заполните файл «Материалы» со списком материалов
Открыть файл можно из файла реестра кнопкой Материалы\Список материалов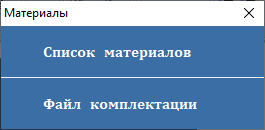
Кнопка
Для добавления строк
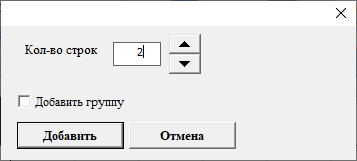
Заполните файл «Комплектация»
Файл комплектации предназначен для связи материалов с работами, чтобы программа могла определить:
— для какой работы сколько и какого материала нужно использовать
Слева в таблице находятся Работы.
Справа — Материалы
Добавляем в таблицу Работы
По кнопке Работа +

в открывшемся окне выбираем нужные работы и нажимаем Добавить
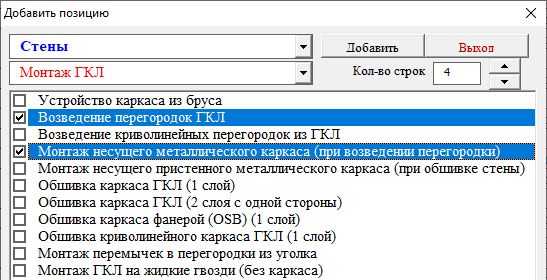
В левую часть таблицы добавятся выбранные работы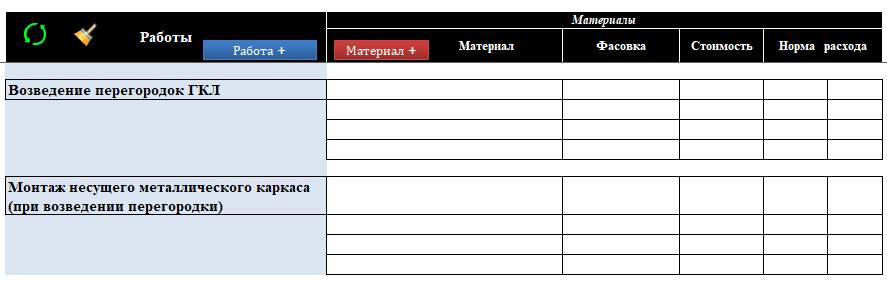
Добавляем в таблицу Материалы
Кнопка Материалы +

или правый клик мышью по ячейке с материалом откроет окно для выбора материалов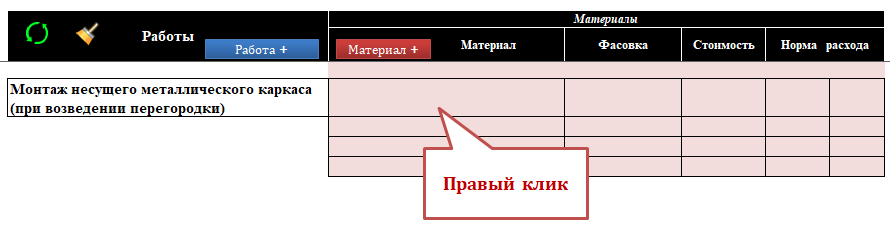
Выберите нужную группу материалов, а затем сам материал
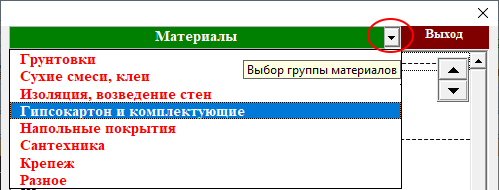
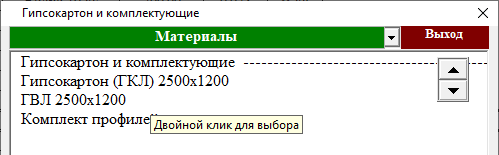
В правую часть таблицы добавятся выбранные материалы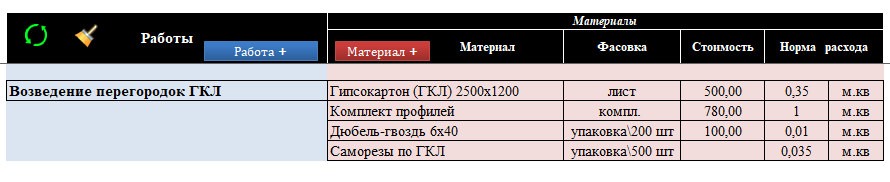
Кнопки:
Кнопка Кисть
Для удаления выбранных комплектов
Кнопка Обновить
Для обновления данных
Добавление\удаление строк
Двойной клик по ячейке покажет всплывающее меню для редактирования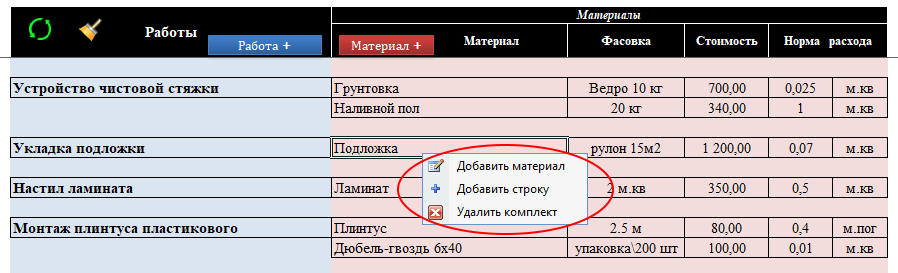
Подсчет материалов в смете
Подробнее см.видео Расчет материалов