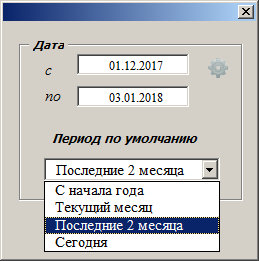1. Файлы программы разместите в облаке (например на яндекс-диск) или на локальном сервере
Для начала можете просто поработать на отдельно взятом компьютере
2. Разархивируйте приложенные файлы:
клик правой кнопкой мыши и выбрать Извлечь (Extract)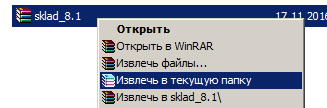
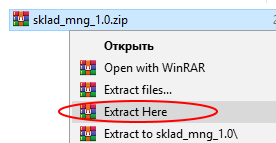
— должно выглядеть так: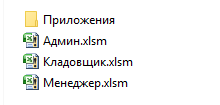
3. Включите макросы
Для этого перейдите по ссылке и следуйте инструкции.
Макросы нужны для исполнения программного кода (чтобы заработали все кнопки)
— у каждого пользователя свой рабочий файл
— для всех пользователей одна общая база (склады, справочники и пр)
— каждый пользователь имеет доступ ко всем заявкам.
— файлы пользователей можно переименовывать, например «Петров П.П»., «кладовщик Иванов» и т.д.
Функционал
— вход в программу по паролям
— у каждого пользователя свой функционал
Доступные функции пользователей
Админ — доступны все функции, имеет доступ ко всем файлам пользователей
Кладовщик — приходование на склад, просмотр заказов и складов
Менеджер — создание и сохранение расходных накладных, просмотр складов
Шаг 1. Выбор параметров
Запустите файл «Админ»
На главной странице кнопка «Настройки»
Снимите\поставьте галочки для нужных параметров и нажмите «Применить»
*** если нужен только количественный учет, то снимите галочку «Цены,суммы»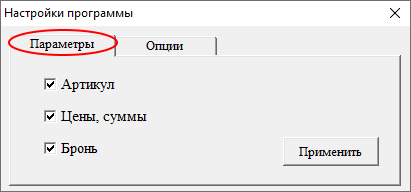
Шаг 2. Заполните склады
На главной странице кнопка «Склады»
Откройте нужный файл склада и заполните своими данными
Подробнее см.видео Как заполнить склады
Шаг 3. Заполните справочники
На главной странице кнопка «Справочники»
Откройте нужный справочник и заполните своими данными
Шаг 4. Проведите тест
— на листе «Расход» создайте накладную и сохраните ее (кнопка «Действия — Сохранить»)
— в реестре заказов добавится новая накладная (вкладка «Заказы»)
— создайте заявки сразу из нескольких рабочих файлов
— по кнопке «Обновить» происходит обновление реестра (один из пользователей создает и сохраняет заявку; по кнопке «Обновить» остальные пользователи увидят эту заявку в своем реестре)
— попробуйте удалить заявку в реестре (двойной клик для появления меню выбора)
На главной странице кнопка «Склады» откроет список имеющихся складов.
*** данная функция доступна только для пользователя с правами админа,
для остальных пользователей склады только в режиме просмотра
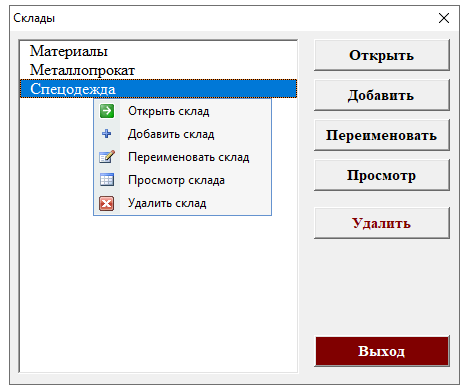
- откройте нужный склад и вручную заполните таблицу своей номенклатурой
- файл склада — это файл Excel, заполняйте его как обычную таблицу Excel (можно использовать копипаст)
- сохраните и закройте файл склада
Так-же см.видео Управление складами и Как заполнить склады
На главной странице кнопка Справочники откроет список справочников:

- откройте нужный справочник
- внесите свои данные
- сохраните и закройте файл
Заполнение накладной
Два способа заполнения расходной накладной:
Способ 1
Перейти на вкладку «Расход»
Кнопка «Добавить позицию» открывает окно для выбора номенклатуры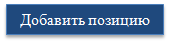
В открывшемся окне появится список номенклатуры склада.
Если у вас больше одного склада, то из выпадающего списка выберите нужный склад
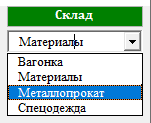
Двойным кликом выбираем товар из списка. Выбранная позиция загрузится в накладную
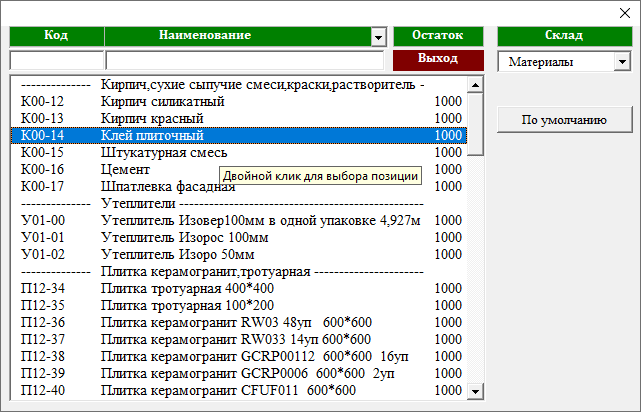
Строка поиска
Можно вести поиск товара по наименованию и артикулу.
В соответствующих полях поиска вводите символы искомого товара: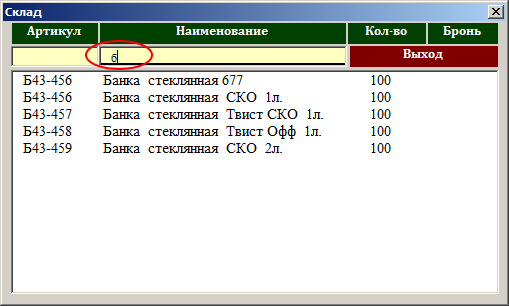
Выбор группы товаров
Если у вас на складе заданы группы товара (перед заголовком группы должна стоять любая цифра)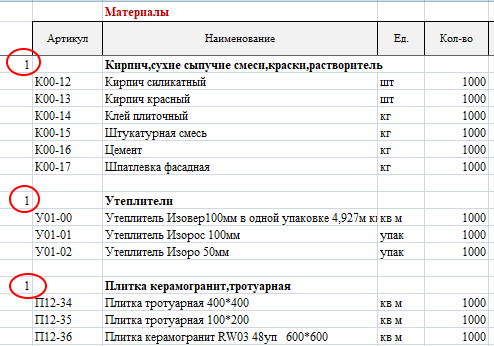
то в окне ввода можно выбирать по группам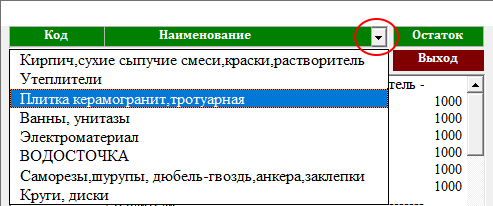
Количество товара в накладной
- количество товара проставляем прямо в ячейках:

2. Заполнение накладной со склада
Работает по принципу добавления товара в корзину:
— перейти на вкладку «Склад»
— загрузить из выпадающего списка нужный склад
— двойным кликом добавить товар в корзину
Подробнее см.видео Как добавить товар в корзину
Как удалить позицию из накладной
- для удаления позиции в накладной — двойной клик по нужной строке и выбрать «Удалить позицию»

Заполнение данных
Кнопка «Данные» открывает окно для выбора контрагента, сотрудника и даты
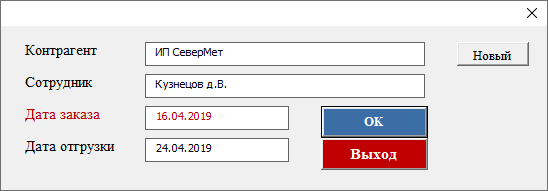
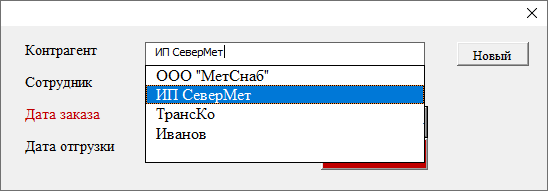
Когда на вкладке «Расход» сформирована накладная:
- накладную можно сразу отгрузить
- либо сохранить как отложенный заказ, в этом случае накладная будет сохранена в реестр заказов
Отгрузка накладной
по кнопке «Действия — Отгрузить»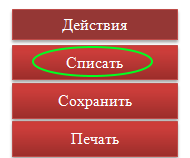
- все позиции накладной будут списаны из остатков склада
- накладная будет сохранена в архив
Сохранение накладной
по кнопке «Действия — Сохранить»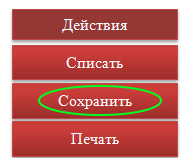
- данная накладная будет сохранена в реестр заказов (заявка сформирована и хранится в ожидании отгрузки)
- на складе добавится бронь для всех товаров из данной заявки
Реестр заказов (вкладка Заказы) предназначен для управления заявками.
Здесь хранятся все заказы в ожидании отгрузки.
Список всех созданных заказов выглядит так: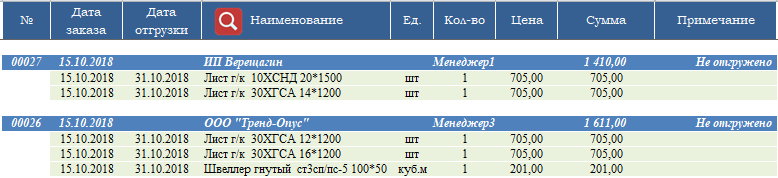
— по кнопке «Обновить» происходит обновление реестра (если один из пользователей создает и сохраняет заявку, то по кнопке «Обновить» остальные пользователи увидят эту заявку в своем реестре)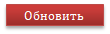
Кнопка Поиска
Открывает окно со списком всех заказов.
Служит для быстрого перехода к нужному заказу (при клике по строке в списке)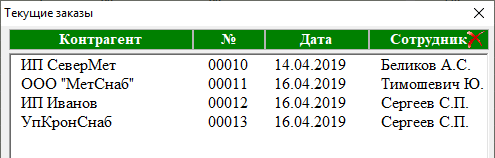
Операции с заказами
Двойной клик по шапке заявки — из выпадающего меню выбираем действия: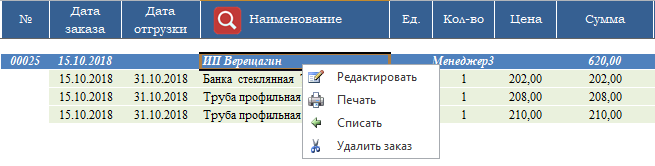
Редактировать — данный заказ вернется на вкладку «Заявка», после редактирования повторно сохранить заявку
Отгрузить — списать заказ (списание из остатков склада, накладная сохранится в архиве,накладная будет удалена с листа заказов)
Печать — вывод накладной на печать
Удалить — заявка будет удалена с листа заказов
На вкладке «Приход» формируем приходную накладную.
Формирование накладной
- по кнопке «Данные» выбираем поставщика, сотрудника и дату
- по кнопке «Добавить позицию» выбираем номенклатуру
- количество товара проставляем прямо в ячейках

- для удаления позиции в накладной — двойной клик по нужной строке и выбрать «Удалить позицию»

Ввод номенклатуры:
1. Т.к. у нас таблица склада выполняет по сути роль справочника номенклатуры, то можно выбирать позиции прямо из таблицы склада. Для этого:
Кнопка «Добавить позицию»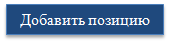
Откроет окно с номенклатурой склада.
Если у вас больше одного склада, то из выпадающего списка выберите нужный склад
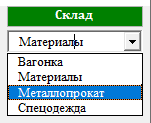
Двойным кликом выбираем товар из списка. Выбранные позиции попадают в таблицу прихода.
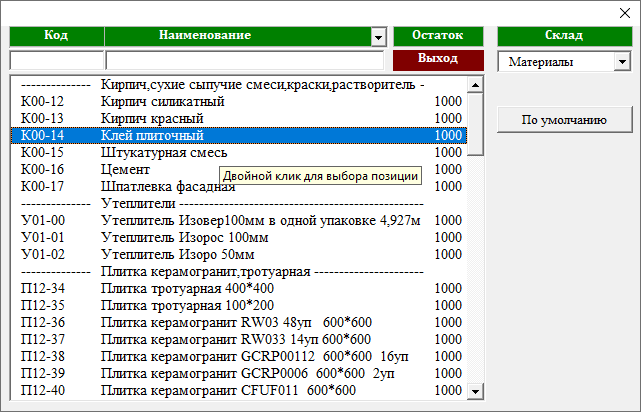
Строка поиска
Можно вести поиск товара по наименованию и артикулу.
В соответствующих полях поиска вводите символы искомого товара: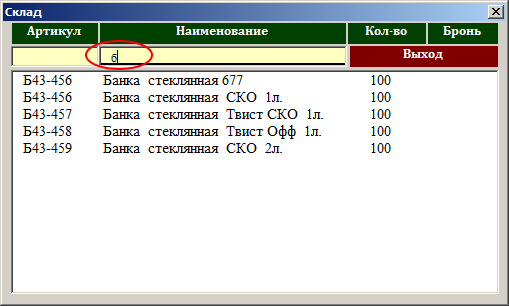
Оприходование накладной
по кнопке «Действия — Оприходовать»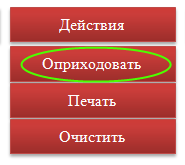
- все позиции накладной будут добавлены на склад
- к остаткам склада добавится оприходованное количество
- накладная будет сохранена в архив
Окно настроек открывается на главной странице кнопкой Настройки.
Данная функция доступна только для пользователей с правами админа.
Вкладка Параметры позволяет скрыть ненужные параметры номенклатуры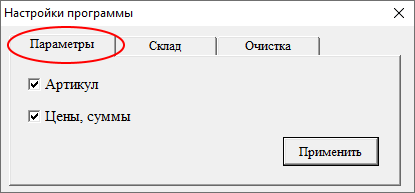
Артикул — показать\скрыть колонку с артикулом
Цены, суммы — показать\скрыть цены (только количественный учет)
Вкладка Склад позволяет задать параметры складов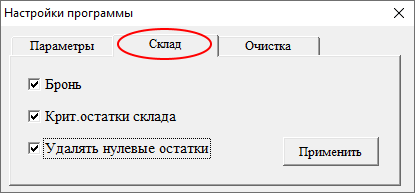
Бронь — показать\скрыть колонку брони (резервирование)
Крит.остатки склада — позволяет задать критические остатки склада
Удалять нулевые остатки — будут удаляться на складах позиции с нулевыми остатками
Вкладка Очистка для очистки данных в программе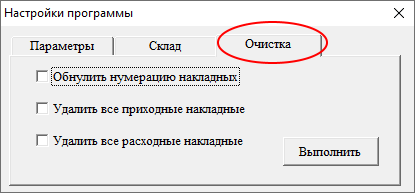
Обнулить нумерацию — обнуляет номера накладных
Удалить приходные накладные — удаляет все сохраненные приходные накладные
Удалить расходные накладные — удаляет все сохраненные расходные накладные
На главной странице кнопка Накладные откроет список накладных для просмотра:
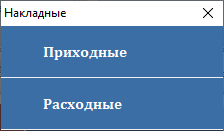
Вверху фильтры для отбора накладных по контрагентам, сотрудникам и дате.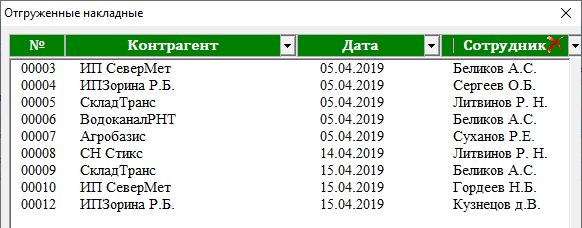
По умолчанию в списке показаны накладные за текущий месяц.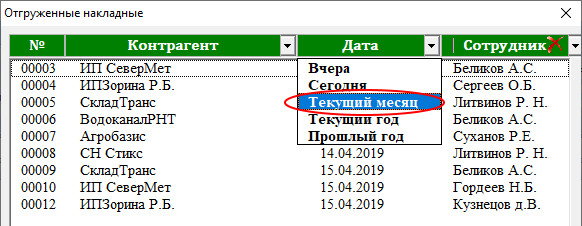
Для просмотра накладной два раза кликнуть по нужной строке.
Откроется окно с выбранной накладной для просмотра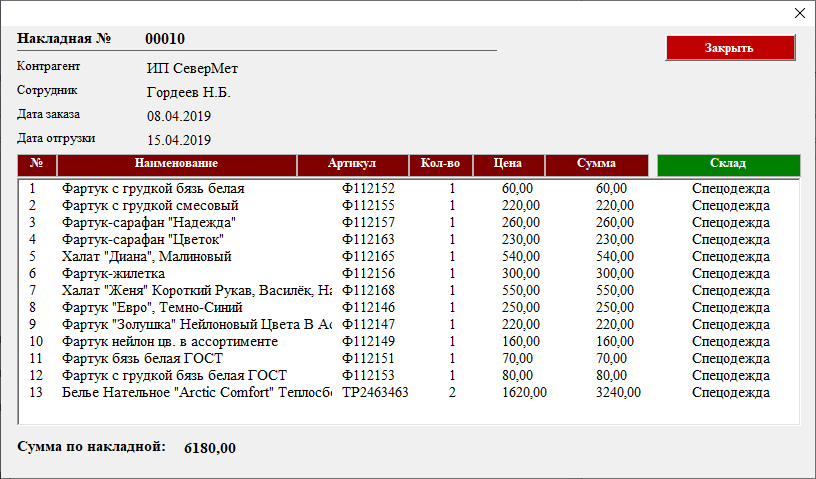
Стандартная версия программы содержит два вида отчетов:
- по отгрузкам (сколько, чего и куда отгружено за период)
- по приходам (сколько и чего приходовано за период)
Отчеты формируются в отдельных файлах Excel.
На главной странице кнопка «Отчеты» откроет список отчетов: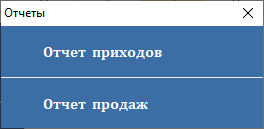
Отчет приходов выглядит так: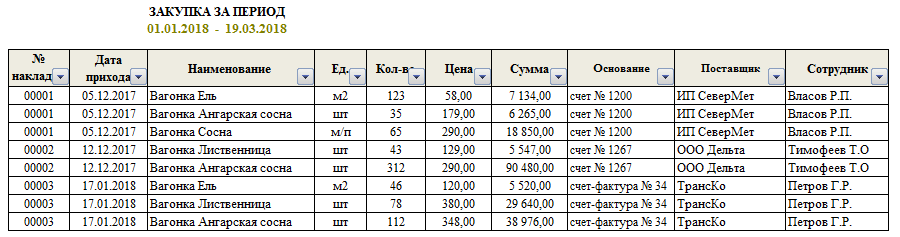
Отчет выдачи выглядит так: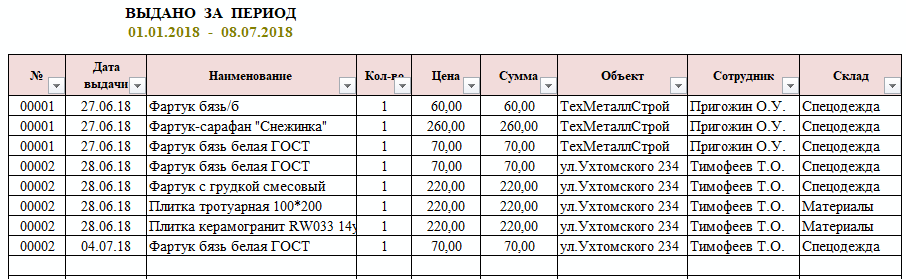
В настройках можно задать период по умолчанию