[spoiler title=»Как заполнить склады»]
Завести номенклатуру на склад можно двумя способами:
- через приход
- заполнить файл склада
Через приход
На вкладке прихода заполнить приходную накладную и оприходовать позиции
См. Приход
Заполнить файл склада
Открыть нужный склад и вручную заполнить таблицу своей номенклатурой
(заполняете как обычную таблицу Exel)
[/spoiler][spoiler title=»Как заполнить справочники»]
На главной странице кнопка «Справочники» откроет список справочников:
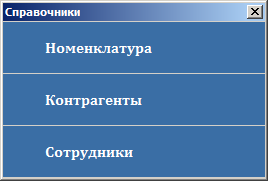
- откройте нужный справочник
- внесите свои данные
- сохраните и закройте файл
В справочнике номенклатуры можно добавлять и редактировать группы товара: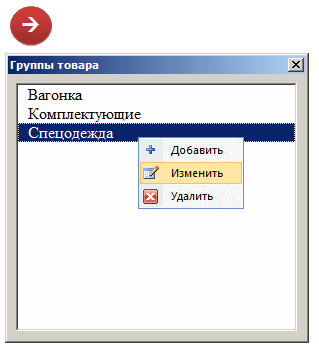
[/spoiler][spoiler title=»Добавить позицию в накладную»]
Номенклатурные позиции для добавления в накладную можно выбирать либо из справочника номенклатуры, либо непосредственно со складов
Кнопка «Добавить позицию» открывает окно для выбора номенклатуры: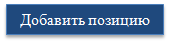
Добавление из справочника номенклатуры
Ввод из справочника номенклатуры происходит выбором из выпадающих списков:
- выбрать группу товаров
- выбрать товар
- выбрать параметры товара
- ввести количество товара
- нажать «Ввод»
- выбранная позиция добавится в накладную
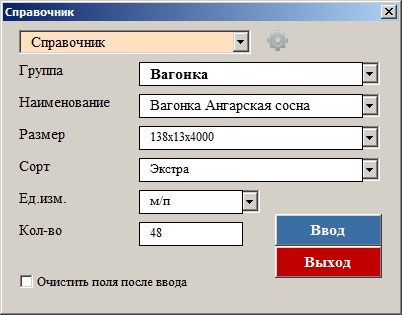
Добавление непосредственно со складов
— выбрать из выпадающего списка нужный склад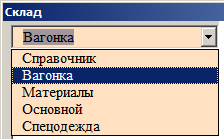
Появится список номенклатуры выбранного склада.
Двойной клик по нужной строке, чтобы данная позиция загрузилась в накладную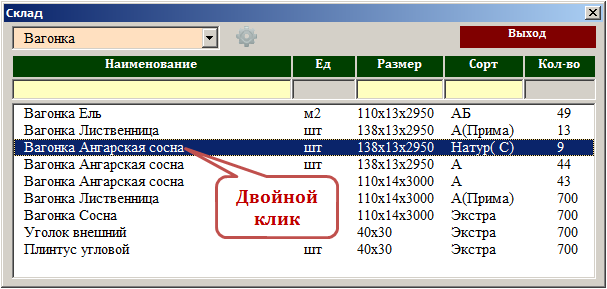
Склад по умолчанию
Можно задать склад (или справочник) по умолчанию, при помощи кнопки настроек
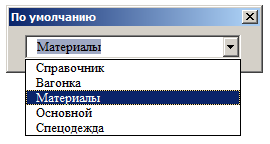
Строка поиска
Можно вести поиск товара на складах по наименованию и параметрам.
В соответствующих полях поиска вводите символы искомого товара: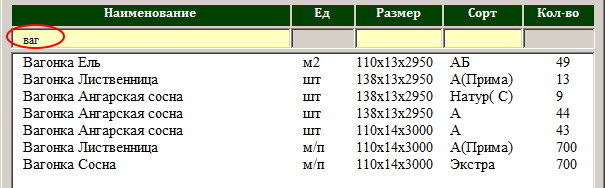
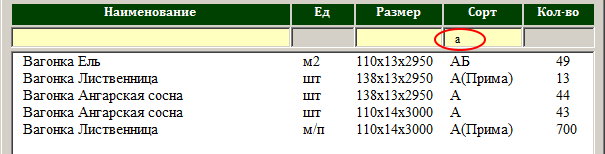
[/spoiler][spoiler title=»Заявка — накладная — отгрузка»]
На вкладке «Заявка» формируем расходную накладную для отгрузки заказчику.
Заполненную накладную можно сразу отгрузить, либо сохранить как отложенный заказ.
В этом случае накладная будет сохранена в реестр заказов.
Формирование накладной
- по кнопке «Добавить данные» выбираем контрагента, сотрудника и дату
- по кнопке «Добавить позицию» выбираем номенклатуру
- количество товара проставляем прямо в ячейках
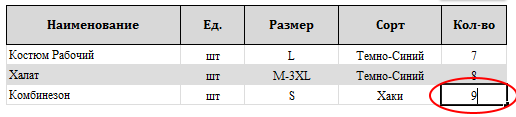
- для удаления позиции в заявке — двойной клик по нужной строке и выбрать «Удалить позицию»
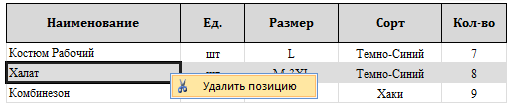
Просмотр текущих остатков склада
— по кнопке со стрелкой
— в правой части появятся текущие остатки по всем складам: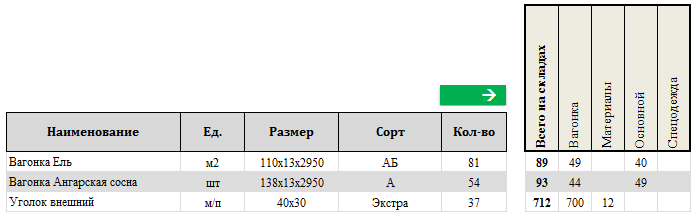
Отгрузка накладной
по кнопке «Действия — Отгрузить»
- все позиции накладной будут списаны из остатков склада (ов)
- накладная будет сохранена в архив
Схема списания
Списание остатков происходит последовательно по списку складов
- например, нужно списать «Вагонка Ель» — 10 шт
- 10 шт будет списано со склада «Вагонка», т.к. этот склад первый в списке
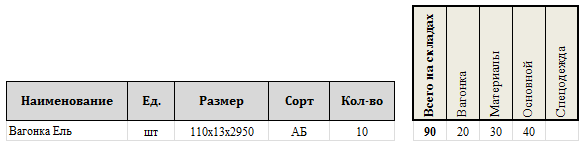
- если-же надо списать 30 шт, то 20 шт спишется со склада «Вагонка», и 10 шт спишется со склада «Материалы»,
т.е. на складе «Вагонка» останется 0 шт, на складе «Материалы» останется 20 шт
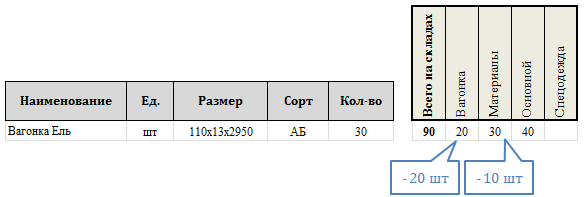
Сохранение накладной
по кнопке «Действия — Сохранить»
— данная заявка будет сохранена в реестр заказов
[/spoiler][spoiler title=»Реестр заказов»]
Реестр заказов предназначен для управления заявками.
Здесь хранятся еще не отгруженные заказы.
Просмотреть весь список заказов можно двумя способами:
- на главной странице кнопка «Заказы»
- на вкладке «Заявка» по кнопке «Действия — Заказы»

Список всех созданных заказов выглядит так: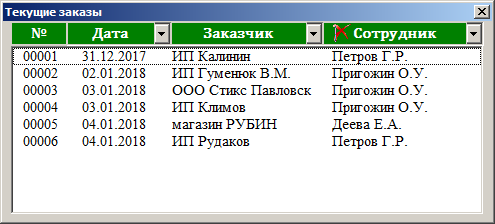
Можно использовать фильтры для удобства просмотра
— фильтр по дате, заказчику и сотруднику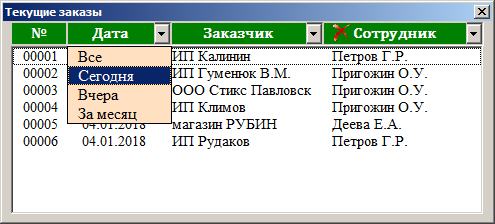
Двойной клик по строке откроет выбранную накладную для просмотра: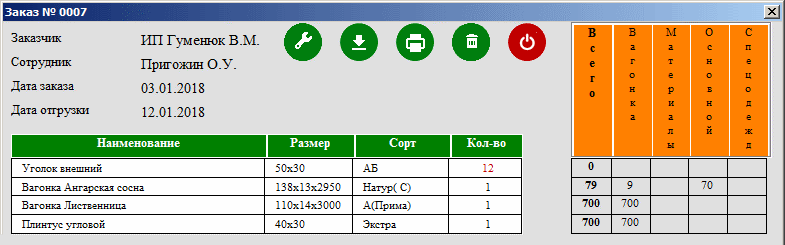
С данной накладной можно произвести следующие действия: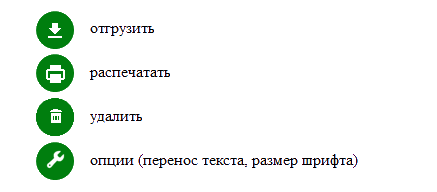
[/spoiler][spoiler title=»Приход»]
На вкладке «Приход» формируем приходную накладную.
Формирование накладной
- по кнопке «Добавить данные» выбираем поставщика, сотрудника и дату
- по кнопке «Добавить позицию» выбираем номенклатуру
- количество товара проставляем прямо в ячейках
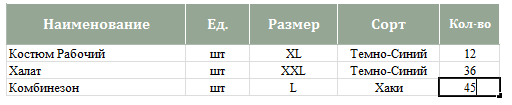
— для удаления позиции в накладной — двойной клик по нужной строке и выбрать «Удалить позицию»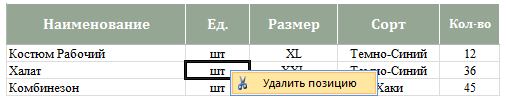
Выбор склада (ов)
нужный склад выбираем из выпадающего списка: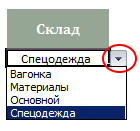
Оприходование накладной
по кнопке «Действия — Оприходовать»
- все позиции накладной будут добавлены на соответствующие склады
- накладная будет сохранена в архив
[/spoiler][spoiler title=»Отчеты»]
Стандартная версия программы содержит три вида отчетов:
- по остаткам склада
- по отгрузкам
- по приходам
Отчеты формируются в отдельных файлах Excel.
На главной странице кнопка «Отчеты» откроет список отчетов: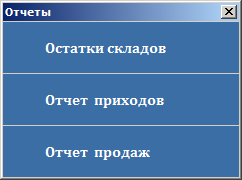
Отчет по остаткам выглядит так: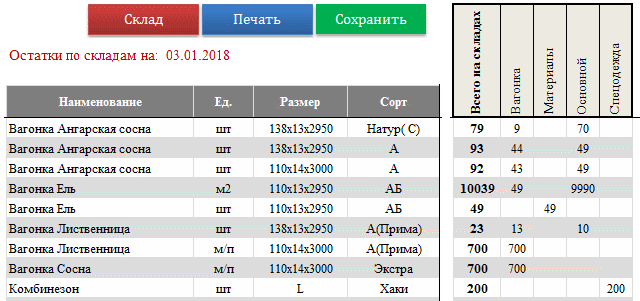
Кнопки:
Печать — вывод на печать
Сохранить — сохраняет файл на рабочий стол
Склад — создает отчет только для выбранного склада
Отчет приходов выглядит так: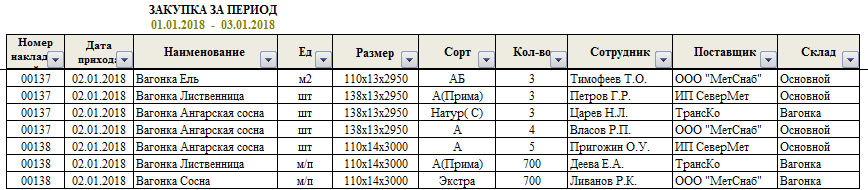
Отчет продаж выглядит так: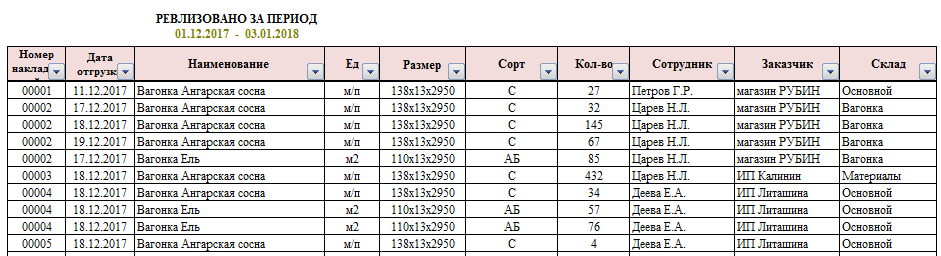
Если поставить галочку «Суммировать наименования»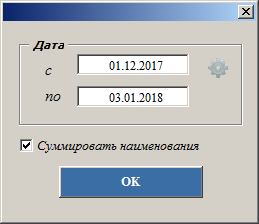
То отчет будет выглядеть так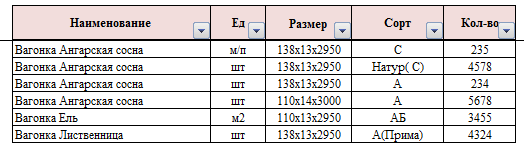
В настройках можно задать период по умолчанию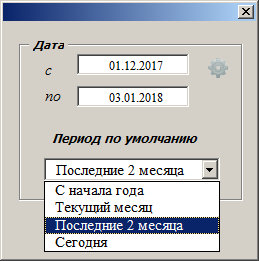
[/spoiler]