[spoiler title=»Как создать новый проект»]
На главной странице кнопка «Новый проект» откроет окно: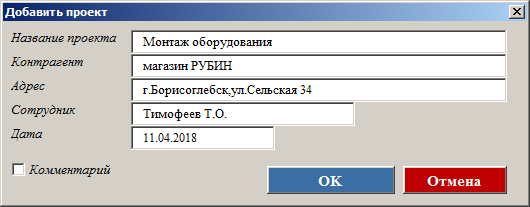
Введите название проекта, если нужно — контрагента, сотрудника и нажмите ОК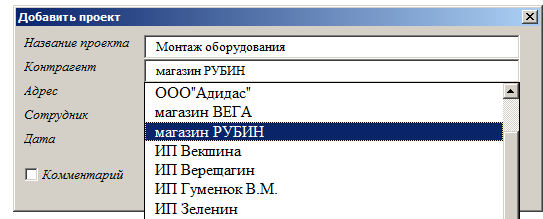
В реестре добавится запись с параметрами нового объекта
Подробнее см.видео «Как создать проект, реестр проектов»
[/spoiler][spoiler title=»Структура проекта»]
- каждый проект имеет отдельную папку
- каждый проект имеет отдельный файл с названием «Проект»
- под каждый проект в программе создается папка «Документы»
- под каждый проект в программе создается папка «Для отправки»
[/spoiler][spoiler title=»Реестр проектов»]
На вкладке «Реестр» имеем список всех созданных проектов
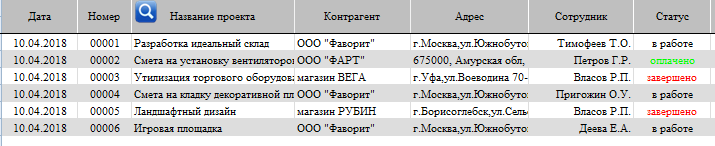
Чтобы поменять статус проекта:
- двойной клик по ячейке со статусом
- выбрать нужный статус
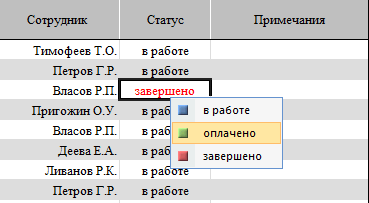
Поиск проекта
Иконка вверху
откроет окно со списком текущих проектов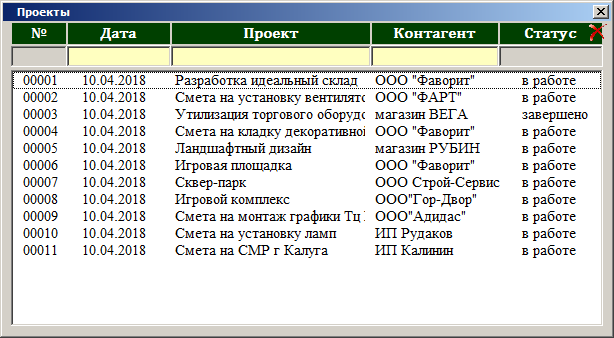
Клик по нужной позиции — переход к выбранной строке реестра
Клик по заголовку «Дата», «Контрагент» и «Статус» — появятся соответствующие фильтры для выбора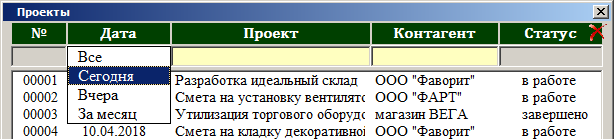
Меню проекта
Двойной клик по строке реестра — откроет выпадающее меню
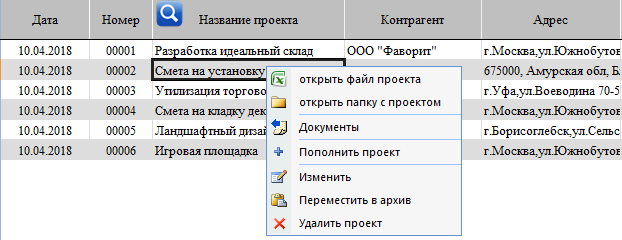
- Открыть файл — открывает файл проекта
- Открыть папку — открывает папку с проектом
- Документы — появится окно со списком документации проекта
- Пополнить проект — добавление в проект товаров (материалов) и работ
- Изменить — изменение параметров проекта
- Переместить в архив — завершенный проект перемещается в архив чтобы не маячил в реестре (доступ к архивному проекту сохраняется)
- Удалить — удаление проекта
Подробнее см.видео «Как создать проект, реестр проектов»
[/spoiler][spoiler title=»Справочники»]
На главной странице кнопка «Справочники» откроет список справочников:
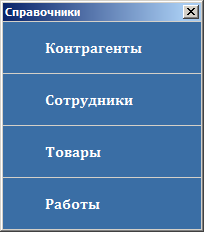
- откройте нужный справочник
- внесите свои данные
- сохраните и закройте файл
[/spoiler][spoiler title=»Документация проекта»]
По идее в программе можно сделать любое количество документов любого вида.
*** для примера можете посмотреть программу Печать бланков.
Я ограничился в программе 3-мя документами:
- Договор
- Акт выполненных работ
- Список материалов на проект
*** если вам нужны свои виды документации, то при заказе программы можете присылать образцы своих документов
Договор создается одновременно с созданием проекта.
Бланки «Акт выполненных работ» и «Список материалов» формируются в файле проекта.
Просмотреть документацию по каждому проекту можно из меню реестра:
- двойной клик по нужному проекту
- из выпадающего меню выбрать пункт «Документы»
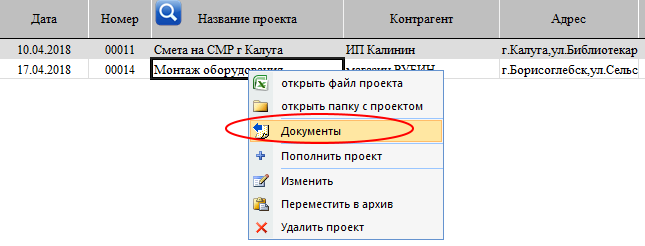
- откроется окно для просмотра и выбора документов проекта
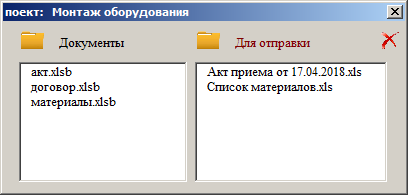
В левой части:
— папка Документы (сформированные документы)
В правой части:
— папка Для отправки (сохраненные документы для отправки заказчику\контрагенту)
[/spoiler][spoiler title=»Пополнение проекта»]
Пополнение проекта — добавление в проект (выдача на проект) материалов и работ.
Перейдите на вкладку «На_проект»
Кнопка «Проект»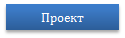
— откроет список текущих проектов
— двойной клик по нужной позиции — для выбора проекта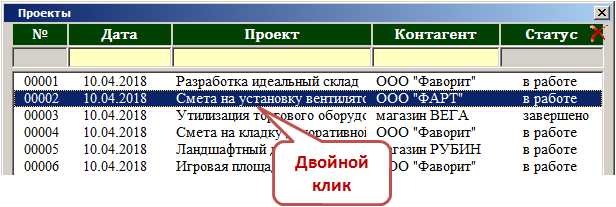
Кнопка «Добавить позицию»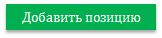
— откроет окно для выбора товаров (материалов) и работ
— материалы и работы загружаются из справочника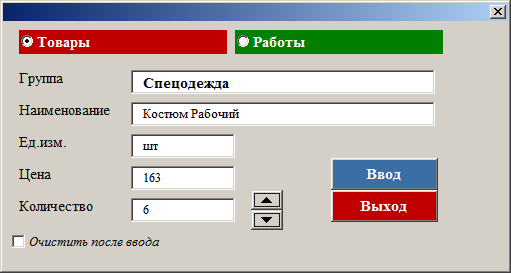
Заполненная накладная будет выглядеть так:
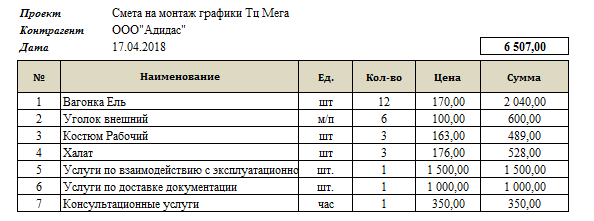
для удаления позиции в накладной — двойной клик по нужной строке и выбрать «Удалить позицию»
Кнопка «Пополнить»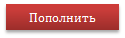
— все позиции из накладной добавятся в файл проекта
Подробнее см.видео «Как пополнить проект»
[/spoiler][spoiler title=»Файл проекта»]
В этом файле хранится весь пополняемый список материалов и работ конкретного проекта.
В этом файле формируются «Акт выполненных работ» и «Список материалов»
Файл проекта выглядит так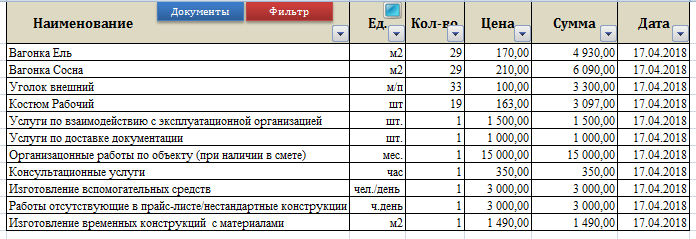
Кнопка «Фильтр»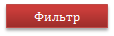
Для сортировки Товары\Работы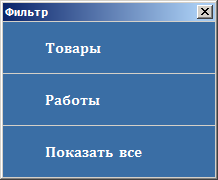
Кнопка «Документы»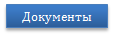
откроет окно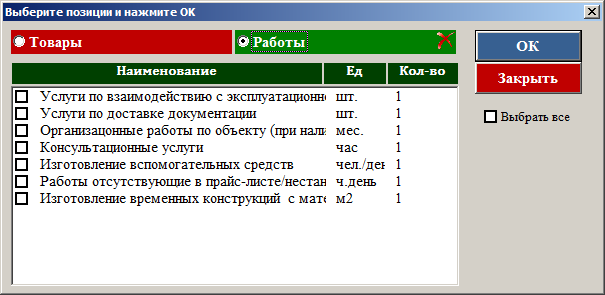
— выбираем «Товары» или «Работы»
— выбираем нужные позиции
— по кнопке «ОК» создается документ с выбранными позициями
Если выбраны «Работы» — создается «Акт выполненных работ»
Если выбраны «Товары» — создается «Список материалов»
Подробнее см.видео «Файл проекта, документы»
[/spoiler][spoiler title=»Просмотр проектов»]
На главной странице кнопка «Все проекты»:
позволяет просматривать текущие и архивные (завершенные) проекты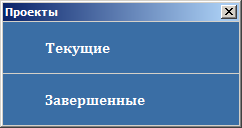
Текущие проекты
Открывает список текущих проектов.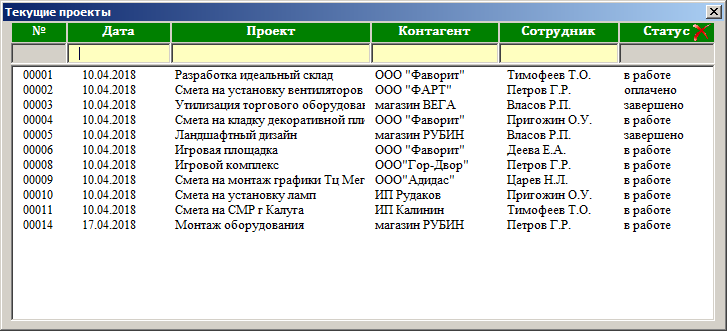
Двойной клик в списке по нужному проекту — открывает диалоговое окно для выбора файлов проекта
Фильтры
Клик по заголовку — появится соответствующий фильтр для удобства выбора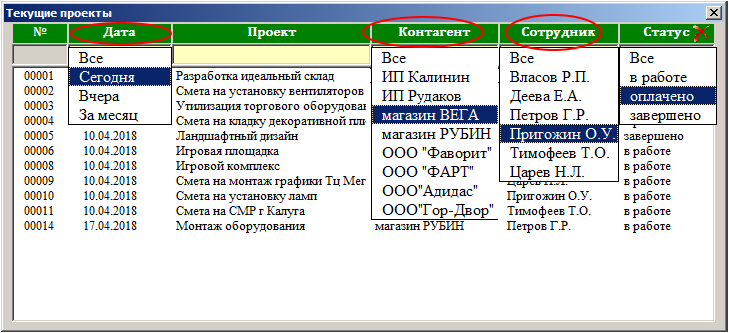
Поля для поиска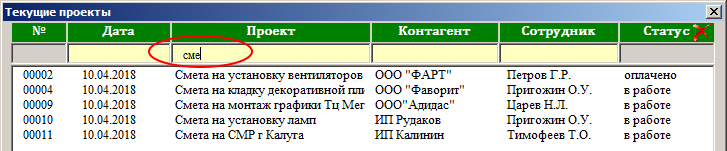
Завершенные проекты
Открывает список завершенных проектов, хранящихся в архиве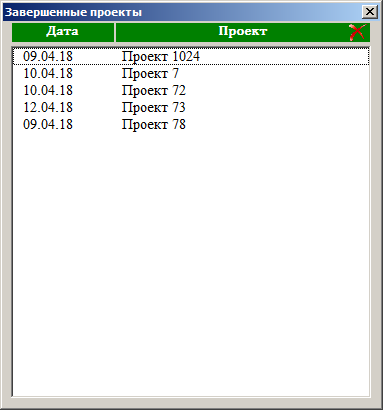
Двойной клик в списке по нужному проекту — открывает диалоговое окно для выбора файлов проекта
[/spoiler]