[spoiler title=»Как установить программу»]
Разархивируйте файлы:
правый клик, выбрать «Извлечь» (Extract)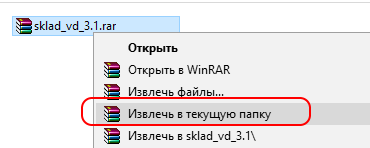
Если у вас не подключены макросы то перейдите по ссылке Как включить макросы и следуйте инструкциям.
Макросы нужны для исполнения программного кода.
[/spoiler][spoiler title=»Как заполнить склады»]
На главной странице кнопка «Склады» откроет список имеющихся складов: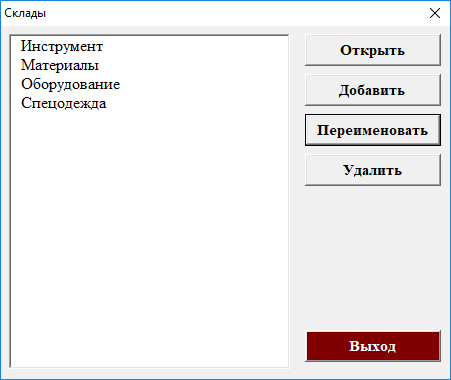
- откройте нужный склад и вручную заполните таблицу своей номенклатурой
- файл склада — это файл Excel, заполняйте его как обычную таблицу Excel (можно использовать копипаст)
- сохраните и закройте файл склада
Так-же см.видео Управление складами
[/spoiler][spoiler title=»Как заполнить справочники»]
На главной странице кнопка «Справочники» откроет список справочников:
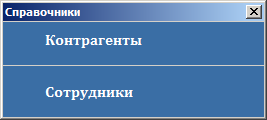
- откройте нужный справочник
- внесите свои данные
- сохраните и закройте файл
[/spoiler][spoiler title=»Формирование накладной (выдачи)»]
Заполнение накладной
Кнопка «Добавить позицию» открывает окно для выбора номенклатуры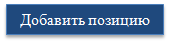
В открывшемся окне справа выбираем нужный склад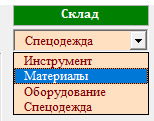
Вся номенклатура выбранного склада отобразится одним списком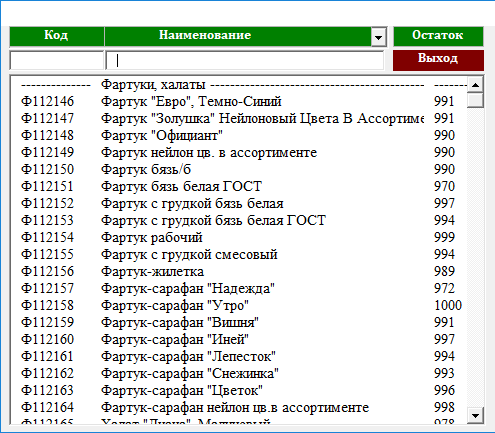
Двойным кликом выбираем нужную строку списка, чтобы данная позиция загрузилась в накладную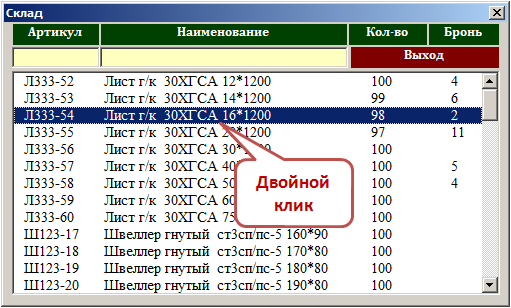
Строка поиска
Можно вести поиск товара по наименованию и артикулу.
В соответствующих полях поиска вводите символы искомого товара: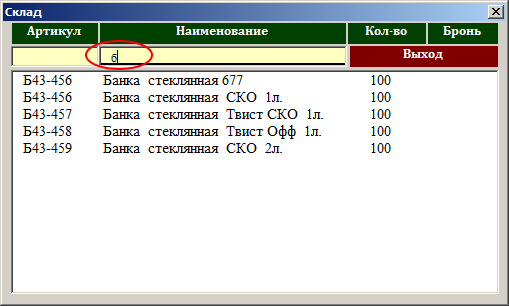
- количество товара проставляем прямо в ячейках:
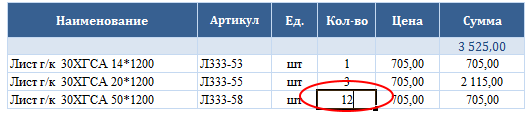
- для удаления позиции в накладной — двойной клик по нужной строке и выбрать «Удалить позицию»
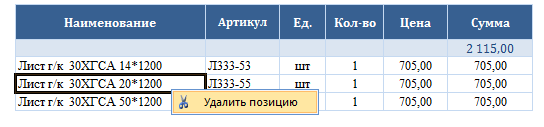
Заполнение данных
Кнопка «Данные» открывает окно для выбора объекта (куда выдаем), сотрудника и даты

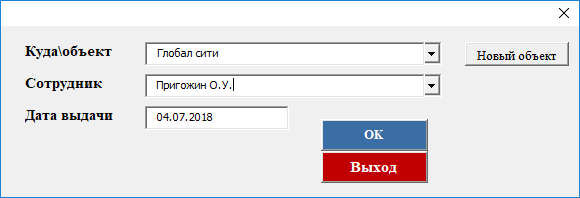
Подробнее см.видео Как заполнить и отгрузить заявку
[/spoiler][spoiler title=»Выдача по накладной и Сохранение накладной»]
Когда на вкладке «Выдача» сформирована накладная:
- накладную можно сразу отгрузить (выдать со склада)
- либо сохранить как отложенный заказ, в этом случае накладная будет храниться в реестре заказов в ожидании выдачи
Отгрузка накладной
по кнопке «Действия — Выдать»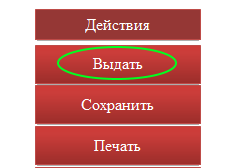
- все позиции накладной будут списаны из остатков склада
- накладная будет сохранена в архив
Сохранение накладной
по кнопке «Действия — Сохранить»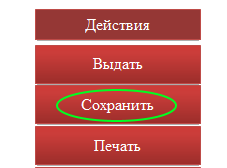
- данная заявка (накладная) будет сохранена в реестр заказов
[/spoiler][spoiler title=»Реестр заказов»]
Реестр заказов предназначен для управления заявками.
Здесь хранятся все заказы в ожидании выдачи.
Список всех созданных заказов выглядит так: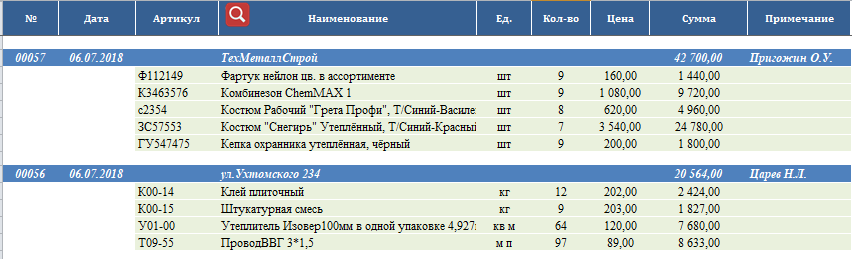
Кнопка Поиска
Открывает окно со списком всех заказов.
Служит для быстрого перехода к нужному заказу (при клике по строке в списке)
Операции с заказами
Двойной клик по шапке заявки — из выпадающего меню выбираем действия: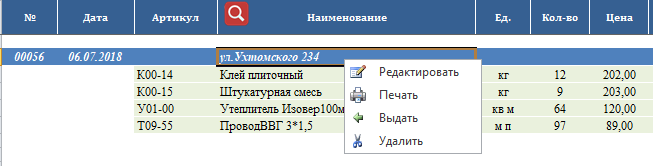
Выдать — выдача заказа на объект
Печать — вывод на печать
Удалить — заявка будет удалена из реестра заказов
Редактировать — для редактирования заявки
Подробнее см.видео Реестр заказов
[/spoiler][spoiler title=»Приход»]
На вкладке «Приход» формируем приходную накладную.
Формирование накладной
- по кнопке «Данные» выбираем поставщика, сотрудника и дату
- по кнопке «Добавить позицию» выбираем номенклатуру
- количество товара проставляем прямо в ячейках

- для удаления позиции в накладной — двойной клик по нужной строке и выбрать «Удалить позицию»

Оприходование накладной
по кнопке «Действия — Оприходовать»
- все позиции накладной будут добавлены на склад
- накладная будет сохранена в архив
[/spoiler][spoiler title=»Отчеты»]
Стандартная версия программы содержит два вида отчетов:
- по выдачам (сколько, чего и куда выдано за период)
- по приходам (сколько и чего приходовано за период)
Отчеты формируются в отдельных файлах Excel.
На главной странице кнопка «Отчеты» откроет список отчетов: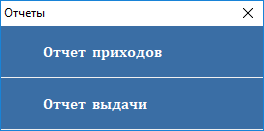
Отчет приходов выглядит так: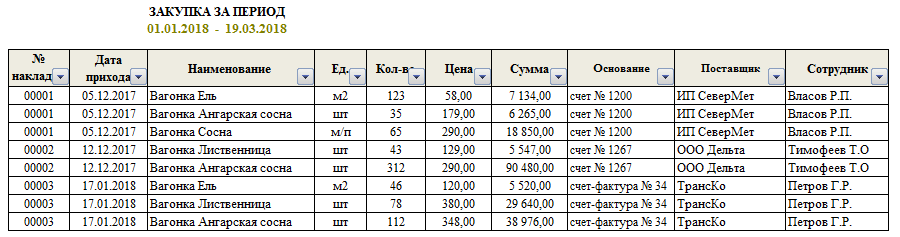
Отчет выдачи выглядит так: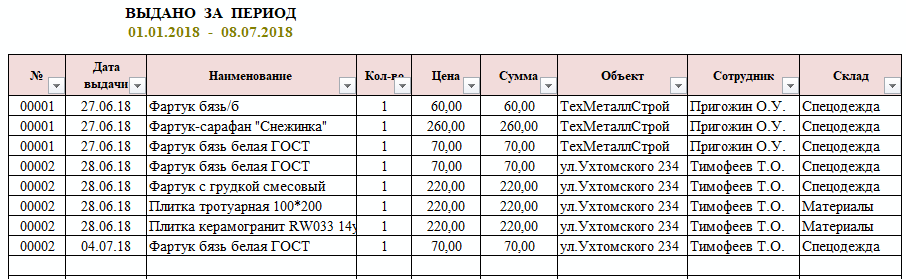
В настройках можно задать период по умолчанию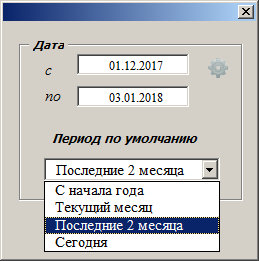
[/spoiler][spoiler title=» Опции и настройки программы»]
На главной странице кнопка «Опции» откроет окно настроек программы: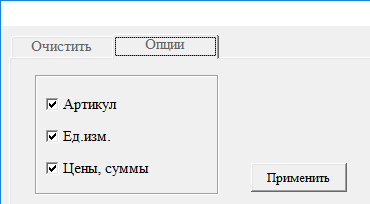
- Здесь вы можете настроить параметры программы
[/spoiler][spoiler title=» Возврат с объекта на склад»]
Номенклатура на объекте представлена в виде таблицы: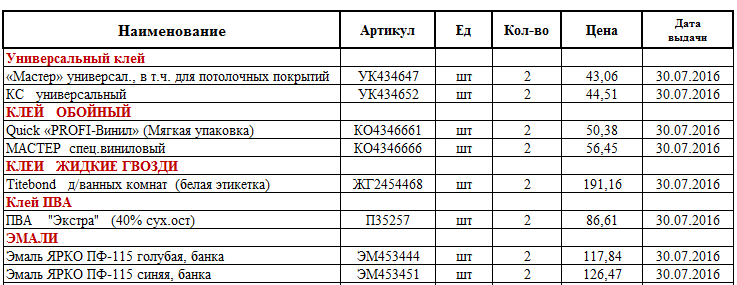
Для возврата: перейдите на вкладку Возврат_списание
Кнопкой со стрелкой выберите нужную операцию (Возврат или Списание)
Кнопка «Добавить позицию» откроет окно для выбора номенклатуры.
Двойным кликом выберите в открывшемся окне позиции для возврата:
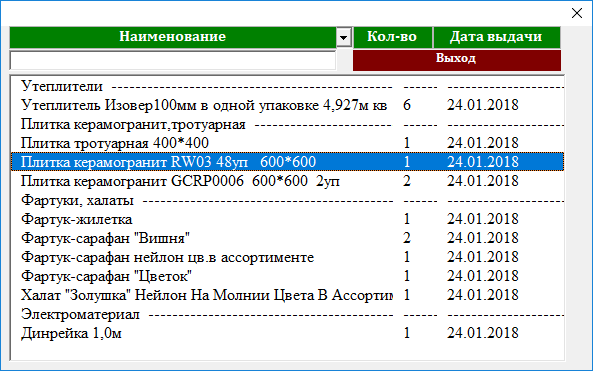
Выбранные позиции заполнят накладную возврата:
Для удаления позиции в накладной — двойной клик по нужной строке и выбрать «Удалить позицию»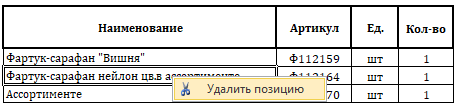
По кнопке «Возврат» — позиции будут возвращены на склад (и соответственно списаны с объекта).
Накладная сохранится в архиве и будет доступна для просмотра ч\з отчеты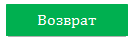
[/spoiler][spoiler title=» Списание с объекта»]
Перейдите на вкладку Возврат_списание.
Кнопкой со стрелкой выберите нужную операцию (Списание)
Кнопка «Добавить позицию» откроет окно для выбора номенклатуры.
Двойным кликом выберите в открывшемся окне позиции для возврата:
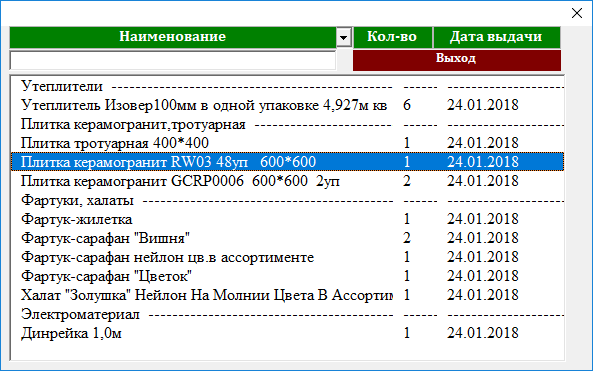
Выбранные позиции заполнят накладную списания:
По кнопке «Списать» — позиции будут списаны с объекта.
Накладная сохранится в архиве и будет доступна для просмотра ч\з отчеты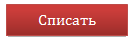
[/spoiler][spoiler title=» Просмотр накладных»]
На главной странице кнопка «Накладные» откроет список накладных для просмотра:
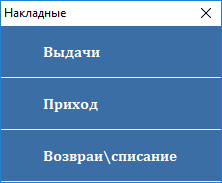
- Выдачи — откроет файл с накладными выдачи
- Приход — откроет файл с приходными накладными
- Возврат\списание — откроет файл с накладными возврата и списания
[/spoiler]