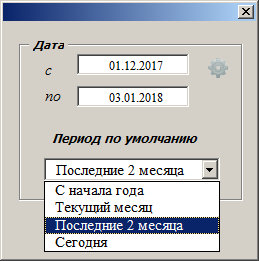1. Разархивируйте приложенные файлы:
клик правой кнопкой мыши и выбрать Извлечь (Extract)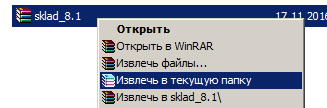
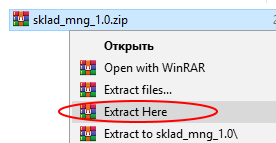
2. Включите макросы
Для этого откройте файл «Такси» в папке с программой, перейдите по ссылке и следуйте инструкции.
Макросы нужны для исполнения программного кода (чтобы заработали все кнопки)
На главной странице кнопка «Склад ревизия» откроет файл склада.
- откройте нужный склад и вручную заполните таблицу своей номенклатурой
- файл склада — это файл Excel, заполняйте его как обычную таблицу Excel (можно использовать копипаст)
- сохраните и закройте файл склада
На главной странице кнопка Справочники откроет список справочников:
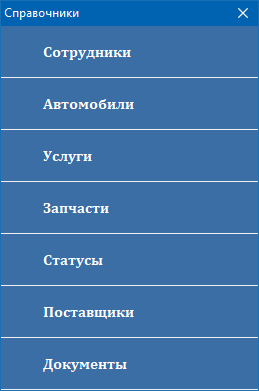
- откройте нужный справочник
- внесите свои данные
- сохраните и закройте файл
На этой вкладке формируется заявка на ремонт. Заявка разделена на два блока: Запчасти и Работы.
Кнопка «Добавить позицию» открывает окно для выбора списка номенклатуры.
В правой верхней части из выпадающего списка выбираем Запчасти или Работы.
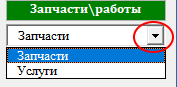
Двойным кликом выбираем товар из списка. Выбранная позиция загрузится в накладную
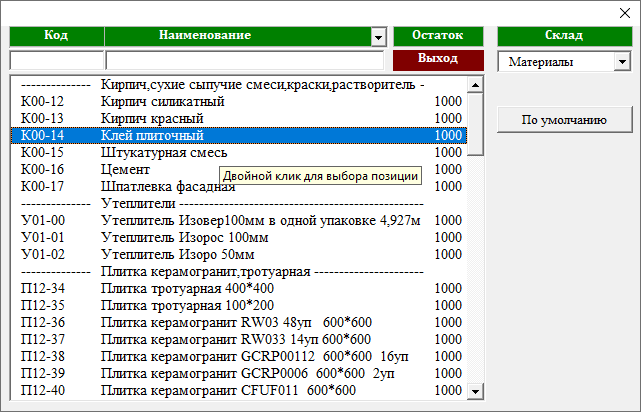
Строка поиска
Можно вести поиск товара по наименованию и артикулу.
В соответствующих полях поиска вводите символы искомого товара: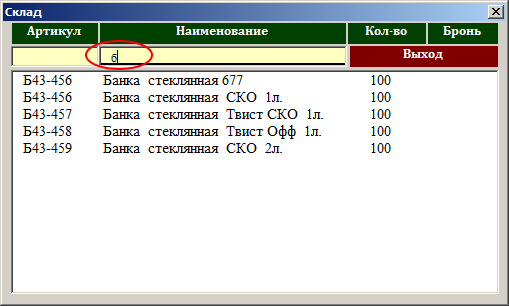
Выбор группы товаров
Если у вас на складе заданы группы товара (перед заголовком группы должна стоять любая цифра)
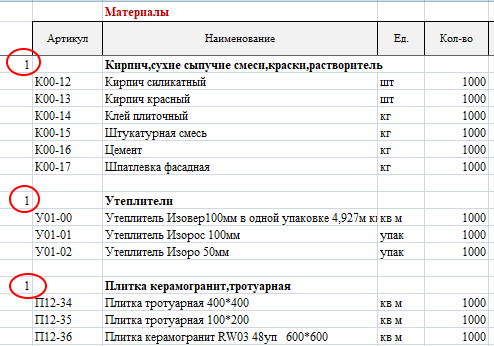
то в окне ввода можно выбирать по группам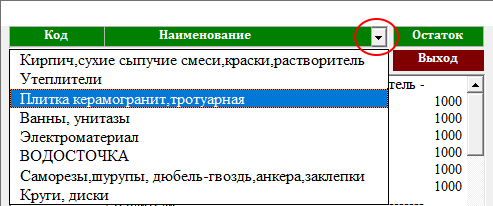
Как удалить позицию из накладной
- для удаления позиции в накладной — двойной клик по нужной строке и выбрать «Удалить позицию»
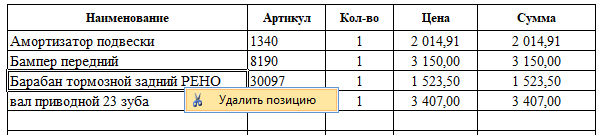
Заполнение данных
Кнопка «Данные» открывает окно для выбора авто, водителя и даты

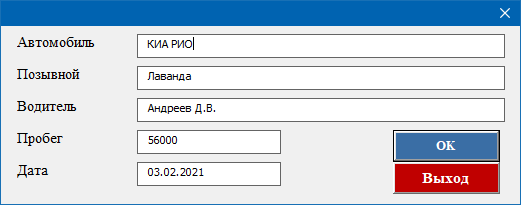
Как провести заявку (накладную)
Когда заявка сформирована, то делаем проводку по кнопке
Действия — Выполнить:
- все запчасти накладной будут списаны из остатков склада
- накладная будет сохранена в архив
На вкладке «Приход» формируем приходную накладную.
Формирование накладной
- по кнопке «Данные» выбираем поставщика, сотрудника и дату
- по кнопке «Добавить позицию» выбираем номенклатуру
- количество товара проставляем прямо в ячейках

- для удаления позиции в накладной — двойной клик по нужной строке и выбрать «Удалить позицию»

Ввод номенклатуры:
1. Ввод позиций в приходную накладную аналогичен формированию расходной накладной.
Кнопка «Добавить позицию»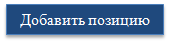
Откроет окно с номенклатурой склада.
Двойным кликом выбираем товар из списка. Выбранные позиции попадают в таблицу прихода.
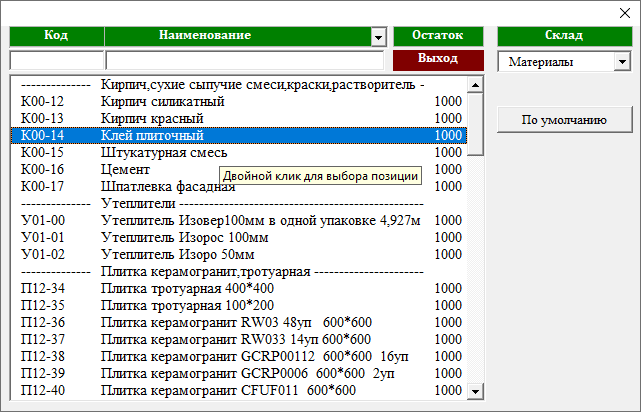
Строка поиска
Можно вести поиск товара по наименованию и артикулу.
В соответствующих полях поиска вводите символы искомого товара: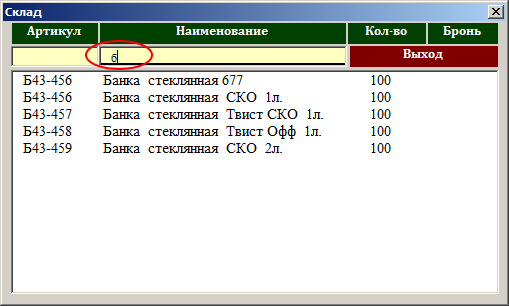
- накладную можно сразу оприходовать
- либо сохранить как отложенную накладную, в этом случае накладная будет сохранена в реестр приходов в режиме ожидания
Оприходование накладной
по кнопке «Действия — Оприходовать»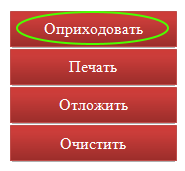
- все позиции накладной будут добавлены на склад
- к остаткам склада добавится оприходованное количество
- накладная будет сохранена в архив
Стандартная версия программы содержит три вида отчетов:
- Отчет по обслуживанию (сколько запчастей выдано за период)
- Отчет приходов (сколько запчастей оприходовано за период)
- Отчет аренда
Отчеты формируются в отдельных файлах Excel.
На главной странице кнопка «Отчеты» откроет список отчетов:

Отчет приходов выглядит так: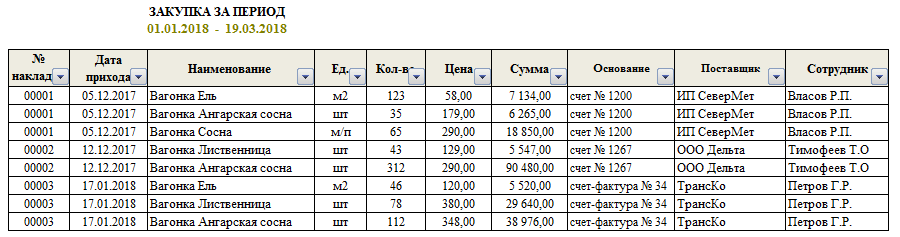
Отчет по обслуживанию выглядит так: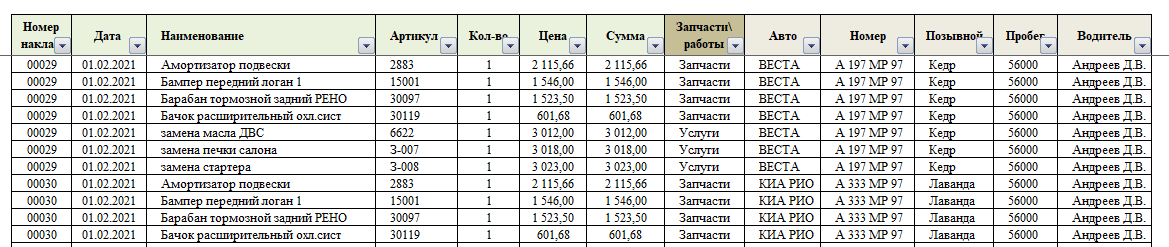
В настройках можно задать период по умолчанию