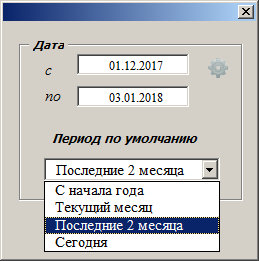1. Разархивируйте приложенные файлы:
клик правой кнопкой мыши и выбрать Извлечь (Extract)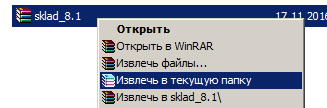
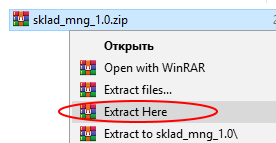
— должно выглядеть так:
2. Включите макросы
Для этого откройте файл Админ в папке Складской учет, перейдите по ссылке и следуйте инструкции.
Макросы нужны для исполнения программного кода (чтобы заработали все кнопки)
— у каждого пользователя свой рабочий файл
— для всех пользователей одна общая база (склады, справочники и пр)
— каждый пользователь имеет доступ ко всем заявкам.
— файлы пользователей можно переименовывать, например «Петров П.П»., «кладовщик Иванов» и т.д.

Функционал
— вход в программу по паролям
— у каждого пользователя свой функционал
Доступные функции пользователей
Админ — доступны все функции, имеет доступ ко всем файлам пользователей
Кладовщик — оприходование на склад, просмотр заказов и складов
Менеджер — создание и сохранение расходных накладных, просмотр складов
Если программой будет пользоваться только один человек, то используйте только файл Админ
Шаг 1. Выбор параметров
Запустите файл «Учет»
На главной странице кнопка «Настройки»
Снимите\поставьте галочки для нужных параметров и нажмите «Применить»
*** если нужен только количественный учет, то снимите галочку «Цены,суммы»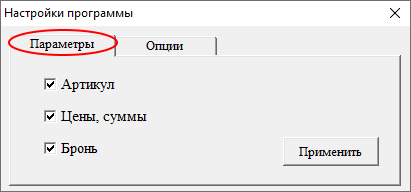
Шаг 2. Заполните склады
На главной странице кнопка «Склады»
Откройте нужный файл склада и заполните своими данными
Подробнее см.видео Как заполнить склады
Шаг 3. Заполните справочники
На главной странице кнопка «Справочники»
Откройте нужный справочник и заполните своими данными
Шаг 4. Проведите тест
— на листе «Расход» создайте накладную и сохраните ее (кнопка «Действия — Сохранить»)
— в реестре заказов добавится новая накладная (вкладка «Заказы»)
— попробуйте удалить заявку в реестре (двойной клик для появления меню выбора)
На главной странице кнопка «Склады» откроет список имеющихся складов.
*** данная функция доступна только для пользователя с правами админа,
для остальных пользователей склады только в режиме просмотра
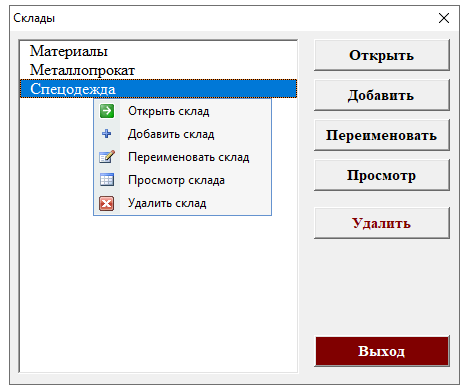
- откройте нужный склад и вручную заполните таблицу своей номенклатурой
- файл склада — это файл Excel, заполняйте его как обычную таблицу Excel (можно использовать копипаст)
- сохраните и закройте файл склада
Так-же см.видео Управление складами и Как заполнить склады
На главной странице кнопка Справочники откроет список справочников:

- откройте нужный справочник
- внесите свои данные
- сохраните и закройте файл
Заполнение накладной
Два способа заполнения расходной накладной:
Способ 1
Перейти на вкладку «Расход»
Кнопка «Добавить позицию» открывает окно для выбора номенклатуры
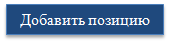
В открывшемся окне появится список номенклатуры склада.
Если у вас больше одного склада, то из выпадающего списка выберите нужный склад
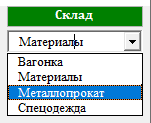
Двойным кликом выбираем товар из списка. Выбранная позиция загрузится в накладную
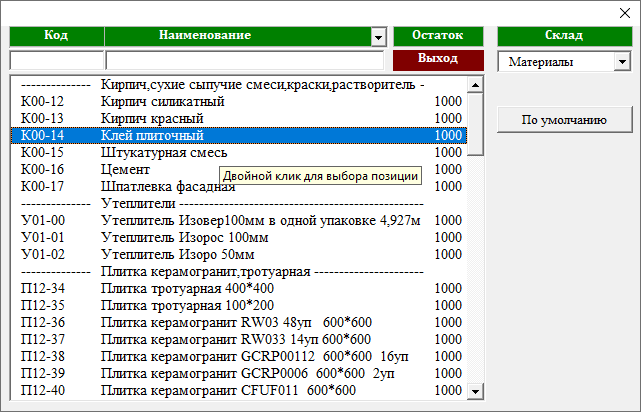
Строка поиска
Можно вести поиск товара по наименованию и артикулу.
В соответствующих полях поиска вводите символы искомого товара: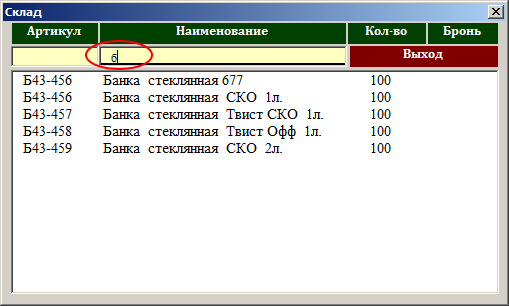
Выбор группы товаров
Если у вас на складе заданы группы товара (перед заголовком группы должна стоять любая цифра)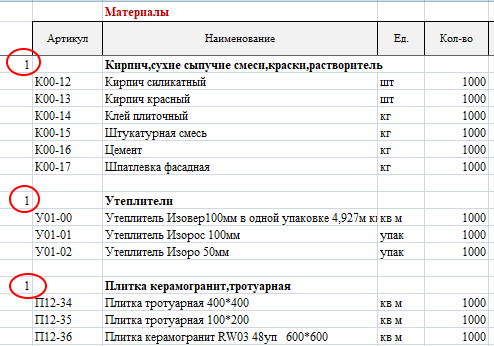
то в окне ввода можно выбирать по группам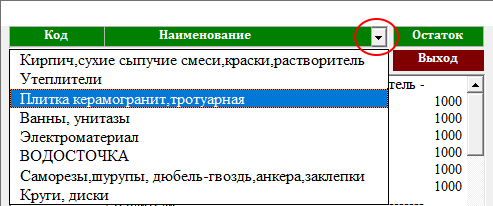
Количество товара в накладной
- количество товара проставляем прямо в ячейках:

2. Заполнение накладной со склада
Работает по принципу добавления товара в корзину:
— перейти на вкладку «Склад»
— загрузить из выпадающего списка нужный склад
— двойным кликом добавить товар в корзину
Подробнее см.видео Как добавить товар в корзину
Как удалить позицию из накладной
- для удаления позиции в накладной — двойной клик по нужной строке и выбрать «Удалить позицию»

Заполнение данных
Кнопка «Данные» открывает окно для выбора контрагента, сотрудника и даты
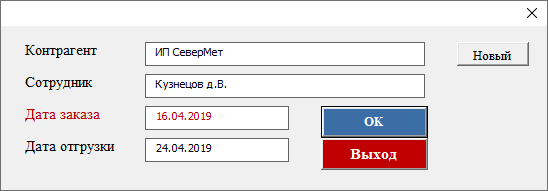
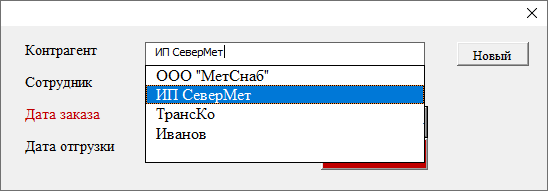
Когда на вкладке Расход сформирована накладная:
- накладную можно сразу отгрузить
- либо сохранить как отложенный заказ, в этом случае накладная будет сохранена в реестр заказов в режиме ожидания отгрузки
Отгрузка накладной
по кнопке «Действия — Отгрузить»
- все позиции накладной будут списаны из остатков склада
- накладная будет сохранена в архив
Отложить накладную
по кнопке «Действия — Отложить»
- данная накладная будет сохранена в реестр заказов (заявка сформирована и хранится в ожидании отгрузки)
- на складе добавится бронь для всех товаров из данной заявки
Вкладка «Отложено_расход».
Здесь хранятся все отложенные расходные накладные (заказы) в ожидании отгрузки.
Список всех созданных заказов выглядит так:
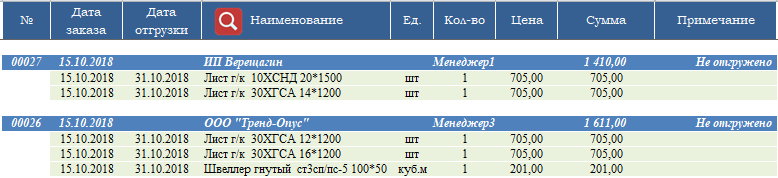
— по кнопке «Обновить» происходит обновление реестра (если один из пользователей создаст и отложит накладную, то по кнопке «Обновить» остальные пользователи увидят эту накладную в своем реестре)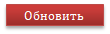
Кнопка Поиска
Открывает окно со списком всех заказов.
Служит для быстрого перехода к нужному заказу (при клике по строке в списке)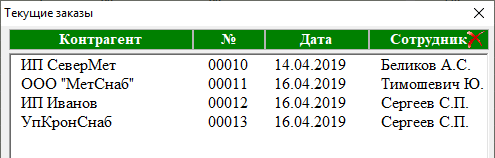
Операции с заказами
Двойной клик по шапке накладной для вызова меню, из выпадающего меню выбираем действия: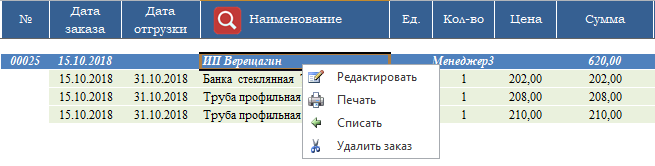
Редактировать — данный заказ вернется на вкладку «Заявка», после редактирования повторно сохранить заявку
Отгрузить — списать заказ (списание из остатков склада, накладная сохранится в архиве,накладная будет удалена с листа заказов)
Печать — вывод накладной на печать
Удалить — заявка будет удалена с листа заказов
На вкладке «Приход» формируем приходную накладную.
Формирование накладной
- по кнопке «Данные» выбираем поставщика, сотрудника и дату
- по кнопке «Добавить позицию» выбираем номенклатуру
- количество товара проставляем прямо в ячейках

- для удаления позиции в накладной — двойной клик по нужной строке и выбрать «Удалить позицию»

Ввод номенклатуры:
1. Ввод позиций в приходную накладную аналогичен формированию расходной накладной.
Кнопка «Добавить позицию»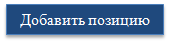
Откроет окно с номенклатурой склада.
Если у вас больше одного склада, то из выпадающего списка выберите нужный склад
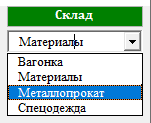
Двойным кликом выбираем товар из списка. Выбранные позиции попадают в таблицу прихода.
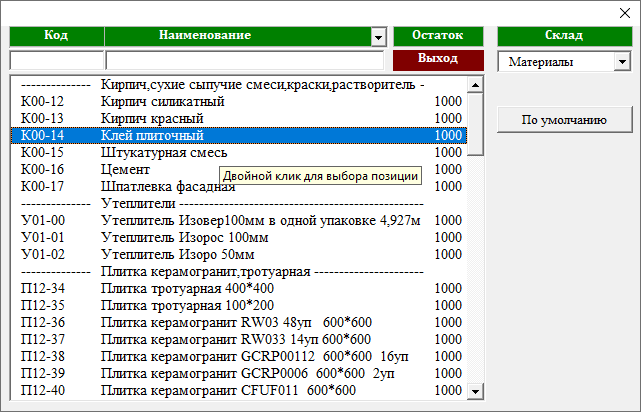
Строка поиска
Можно вести поиск товара по наименованию и артикулу.
В соответствующих полях поиска вводите символы искомого товара: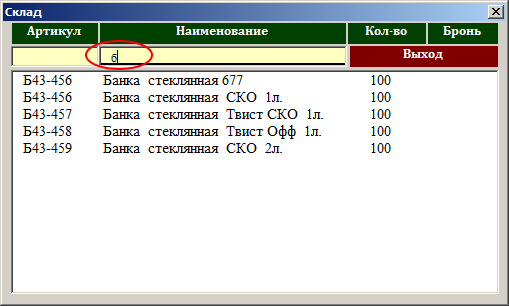
- накладную можно сразу оприходовать
- либо сохранить как отложенную накладную, в этом случае накладная будет сохранена в реестр приходов в режиме ожидания
Оприходование накладной
по кнопке «Действия — Оприходовать»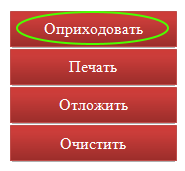
- все позиции накладной будут добавлены на склад
- к остаткам склада добавится оприходованное количество
- накладная будет сохранена в архив
Отложить накладную
по кнопке «Действия — Отложить»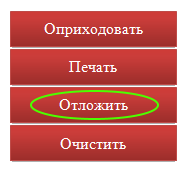
- данная накладная будет сохранена в реестр приходов (накладная сформирована и хранится в ожидании)
Вкладка «Отложено_приход».
Здесь хранятся все отложенные приходные накладные в ожидании оприходования.
Список всех отложенных приходных накладных выглядит так: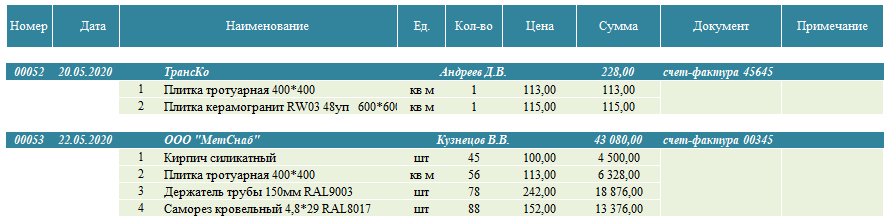
— по кнопке «Обновить» происходит обновление реестра (если один из пользователей создаст и отложит накладную, то по кнопке «Обновить» остальные пользователи увидят эту накладную в своем реестре)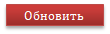
Кнопка Поиска
Открывает окно со списком всех отложенных накладных.
Служит для быстрого перехода к нужной накладной (при клике по строке в списке)
Операции с накладными
Двойной клик по шапке накладной для вызова меню, из выпадающего меню выбираем действия: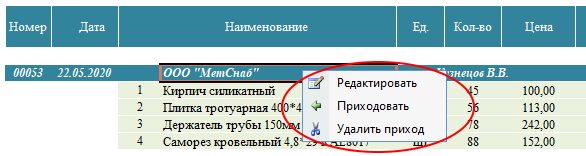
Редактировать — данный заказ вернется на вкладку «Заявка», после редактирования повторно сохранить заявку
Приходовать — оприходовать накладную (пополнение остатков склада, накладная сохранится в архиве, накладная будет удалена из текущего реестра)
Удалить — накладная будет удалена с листа заказов
Окно настроек открывается на главной странице кнопкой Настройки.
Данная функция доступна только для пользователей с правами админа.
Вкладка Параметры позволяет скрыть ненужные параметры номенклатуры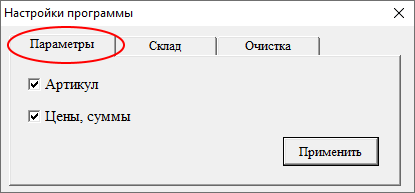
Артикул — показать\скрыть колонку с артикулом
Цены, суммы — показать\скрыть цены (только количественный учет)
Вкладка Склад позволяет задать параметры складов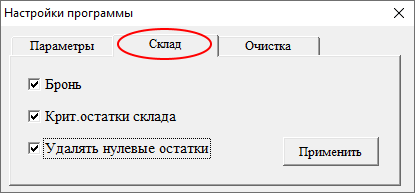
Бронь — показать\скрыть колонку брони (резервирование)
Крит.остатки склада — позволяет задать критические остатки склада
Удалять нулевые остатки — будут удаляться на складах позиции с нулевыми остатками
Вкладка Очистка для очистки данных в программе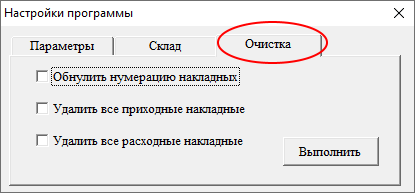
Обнулить нумерацию — обнуляет номера накладных
Удалить приходные накладные — удаляет все сохраненные приходные накладные
Удалить расходные накладные — удаляет все сохраненные расходные накладные
На главной странице кнопка Накладные откроет список накладных для просмотра:
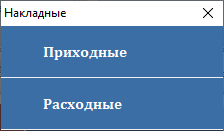
Вверху фильтры для отбора накладных по контрагентам, сотрудникам и дате.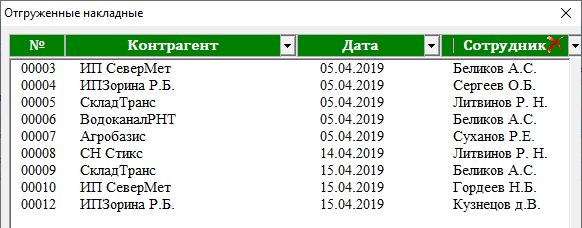
По умолчанию в списке показаны накладные за текущий месяц.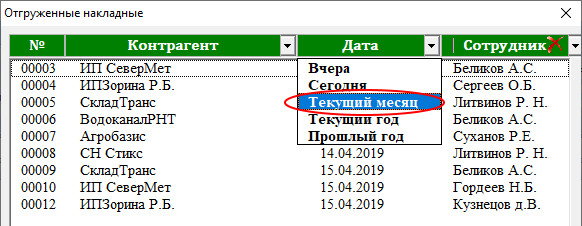
Для просмотра накладной два раза кликнуть по нужной строке.
Откроется окно с выбранной накладной для просмотра.
Накладную можно распечатать или отменить.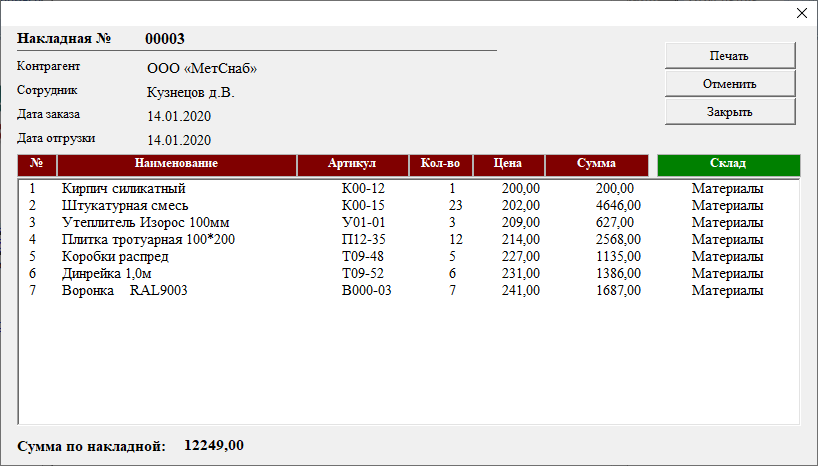
Стандартная версия программы содержит два вида отчетов:
- по отгрузкам (сколько, чего и куда отгружено за период)
- по приходам (сколько и чего приходовано за период)
Отчеты формируются в отдельных файлах Excel.
На главной странице кнопка «Отчеты» откроет список отчетов:
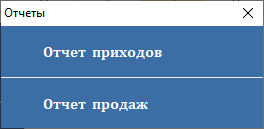
Отчет приходов выглядит так: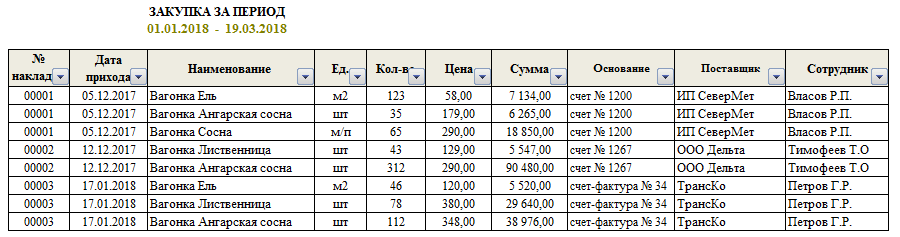
Отчет выдачи выглядит так: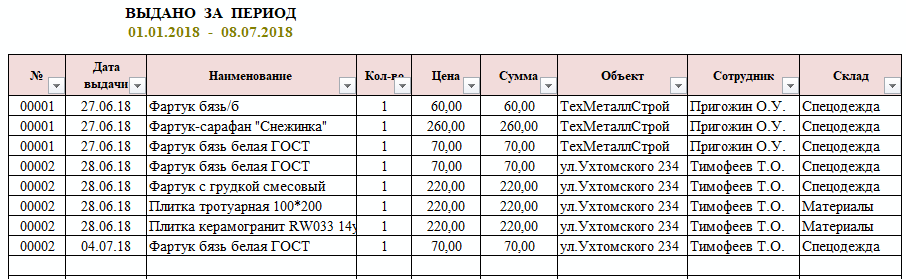
В настройках можно задать период по умолчанию