- очистите таблицу и внесите свои данные (копированием или вручную)
- задайте нужный формат таблицы (кнопка Формат)
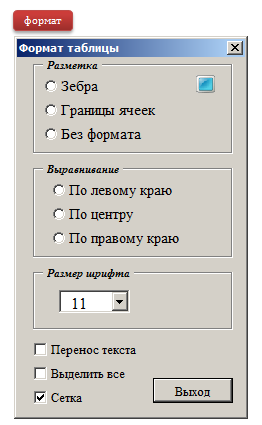
Подробнее см.видео Как заполнить склад
На главной странице кнопка «Справочники» откроет список справочников: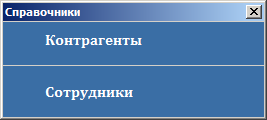
- откройте нужный справочник
- внесите свои данные
- сохраните и закройте файл
Заполнение накладной
Кнопка «Добавить позицию» открывает окно для выбора номенклатуры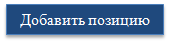
В открывшемся окне появится список номенклатуры склада.
Двойной клик по нужной строке, чтобы данная позиция загрузилась в накладную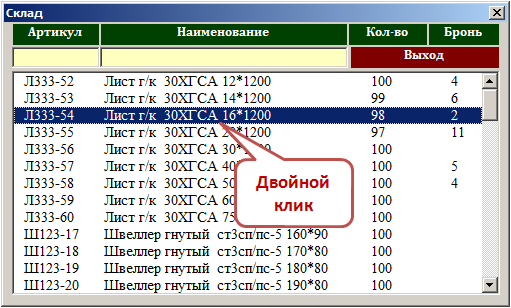
Строка поиска
Можно вести поиск товара по наименованию и артикулу.
В соответствующих полях поиска вводите символы искомого товара: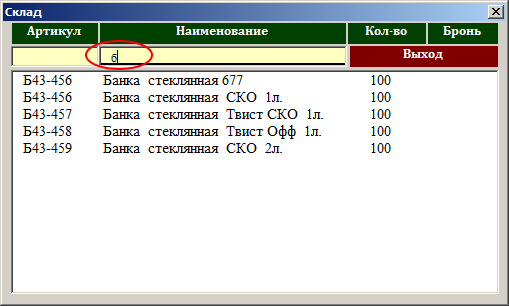
- количество товара проставляем прямо в ячейках:
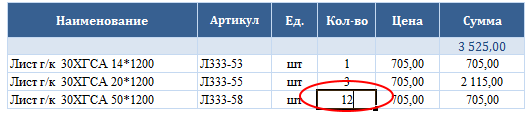
- для удаления позиции в накладной — двойной клик по нужной строке и выбрать «Удалить позицию»
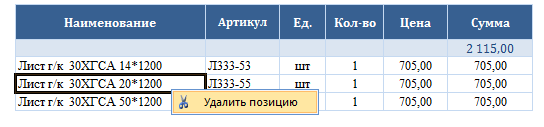
Заполнение данных
Кнопка «Данные» открывает окно для выбора контрагента, сотрудника и даты
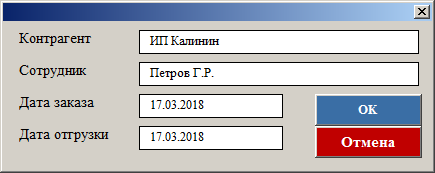
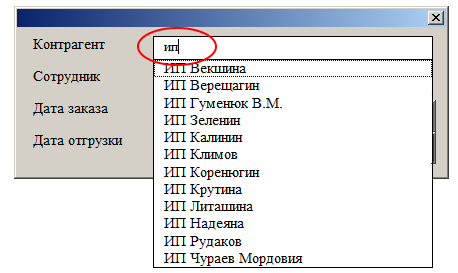
Подробнее см.видео Как заполнить и отгрузить заявку
В таблице склада:
— удерживая клавишу Ctr выберите позиции
— не отпуская Ctr нажмите клавишу Backspace
— выбранные позиции скопируются в заявку
Подробнее см.видео
Когда на вкладке «Заявка» сформирована накладная:
- накладную можно сразу отгрузить
- либо сохранить как отложенный заказ, в этом случае накладная будет сохранена в реестр заказов
Отгрузка накладной
по кнопке «Действия — Списать»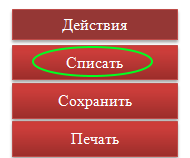
- все позиции накладной будут списаны из остатков склада
- накладная будет сохранена в архив
Сохранение накладной
по кнопке «Действия — Сохранить»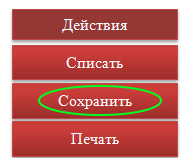
- данная заявка будет сохранена в реестр заказов
- на складе добавится бронь для всех товаров из данной заявки
Кнопка Br (вверху на странице Склад)
откроет список номенклатуры по которой имеется зарезервированное количество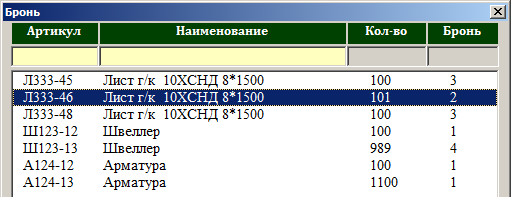
Двойной клик по нужной строке с номенклатурой: откроется окно для подробного просмотра брони
По каждому товару:
- Для кого забронировано (Контрагент)
- Дата бронирования
- количество
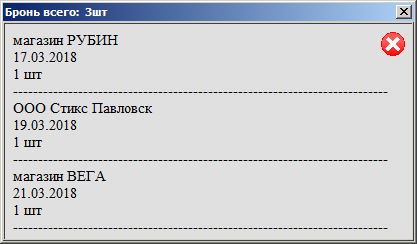
Подробнее см.видео Просмотр брони
Реестр заказов предназначен для управления заявками.
Здесь хранятся все заказы в ожидании отгрузки.
Список всех созданных заказов выглядит так: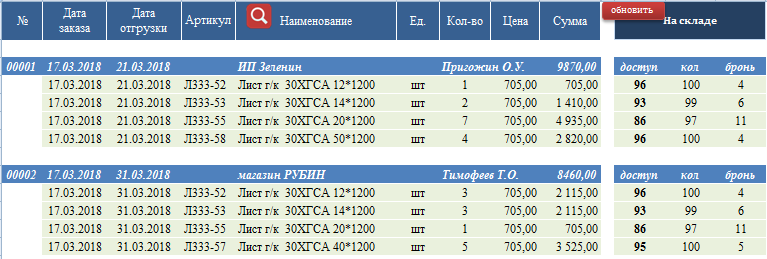
Кнопка Обновить
Остатки склада в реестре обновляются автоматически при очередном списании или приходе.
Если-же на складе поменять остатки склада вручную (например при инвентаризации), то по данной кнопке обновятся остатки склада в реестре
Кнопка Поиска
Открывает окно со списком всех заказов.
Можно использовать фильтры для удобства просмотра.
Служит для быстрого перехода к нужному заказу (при клике по строке в списке)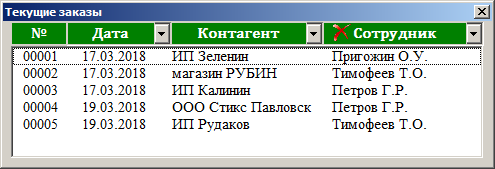
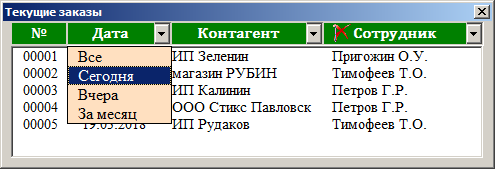
Операции с заказами
Двойной клик по шапке заявки — из выпадающего меню выбираем действия: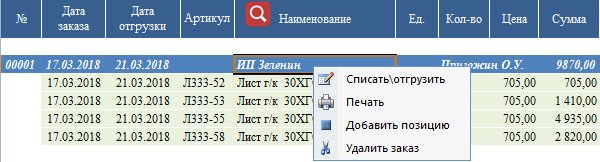
Списать\отгрузить — списать заказ (списание из остатков склада, накладная сохранится в архиве)
Печать — вывод на печать
Удалить — заявка будет удалена с листа заказов
Добавить позицию — для добавления новой позиции в заявку
Редактирование заявки
Двойной клик по любой позиции — из выпадающего меню выбрать нужное действие:
Подробнее см.видео Реестр заказов
На вкладке «Приход» формируем приходную накладную.
Формирование накладной
- по кнопке «Данные» выбираем поставщика, сотрудника и дату
- по кнопке «Добавить позицию» выбираем номенклатуру
- количество товара проставляем прямо в ячейках

- для удаления позиции в накладной — двойной клик по нужной строке и выбрать «Удалить позицию»

Оприходование накладной
по кнопке «Действия — Оприходовать»
- все позиции накладной будут добавлены на склад
- накладная будет сохранена в архив
Перейти на лист прихода.
Два способа ввода номенклатуры:
1. Окно ввода
кнопка
в открывшемся окне вводим (или выбираем из выпадающего списка) группу товара, наименование и цены.
2. Выбор позиций из прайса
Кнопка
Откроет окно с прайсом. Двойным кликом выбираем позиции из списка
Выбранные позиции попадают в таблицу прихода.
Количество вводим прямо в ячейки
По кнопке
выбираем поставщика, сотрудника и дату
По кнопке Действия — Оприходовать позиции будут оприходованы
— на листе Склад к остаткам добавится оприходованное количество
— приходная накладная сохранится в архив
*** Подробный видеоролик по приходу можно посмотреть по ссылке:
http://www.dailymotion.com/video/x3611z5_приход-версия-7-3_tech
Стандартная версия программы содержит три вида отчетов:
- по остаткам склада
- по отгрузкам
- по приходам
Отчеты формируются в отдельных файлах Excel.
На главной странице кнопка «Отчеты» откроет список отчетов: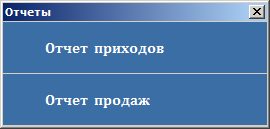
Отчет приходов выглядит так: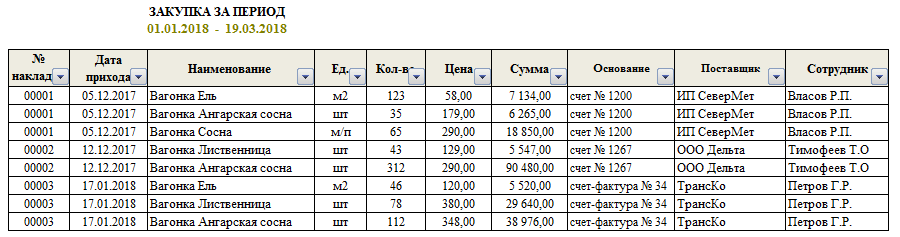
Отчет продаж выглядит так: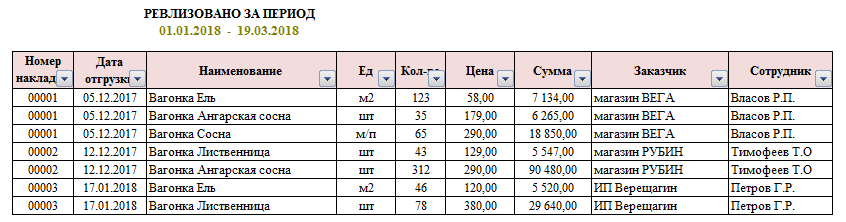
Если поставить галочку «Суммировать наименования»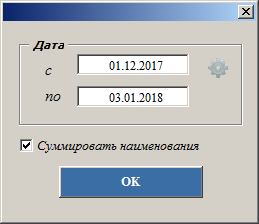
То отчет будет выглядеть так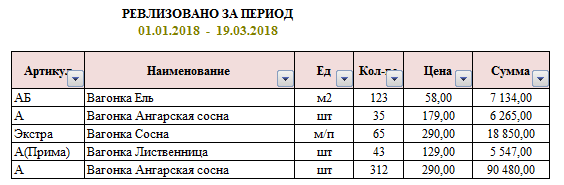
В настройках можно задать период по умолчанию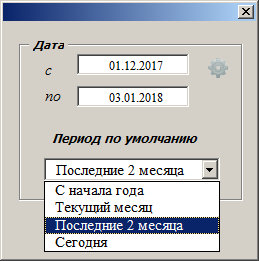
На главной странице кнопка «Опции» откроет окно настроек программы:
- Лимит остатков — если поставить галочку, то программа не позволит списать позиции, если количество превышает остатки склада
Если галочка снята — остатки склада могут уходить в минус