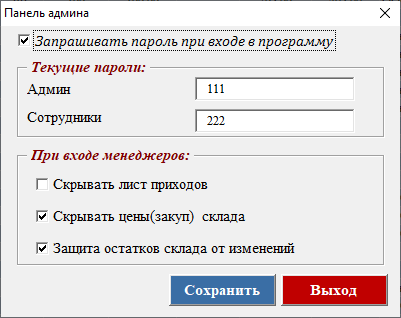— Разархивируйте приложенные файлы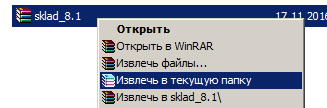
— файл Склад должен лежать рядом с папкой Приложения (для полной версии программы)
— Запустите файл Склад
Если у вас не подключены макросы (при нажатии на кнопки ничего не происходит),то следуйте инструкции в главе данной справки Как включить макросы и подключите макросы
Макросы нужны для исполнения программного кода
Макросы подключаются только один раз, затем при входе в программу они будут включаться автоматически.
Перейдите по ссылке
http://sklad-excel.ru/macros/
и следуйте инструкции
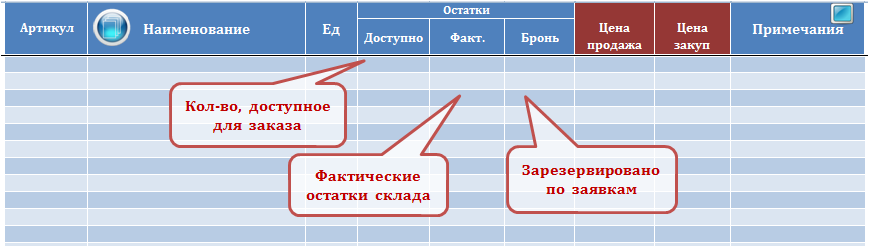
Поиск по складу
По кнопке
Откроется окно поиска.
Можно вести поиск по наименованию и артикулу товара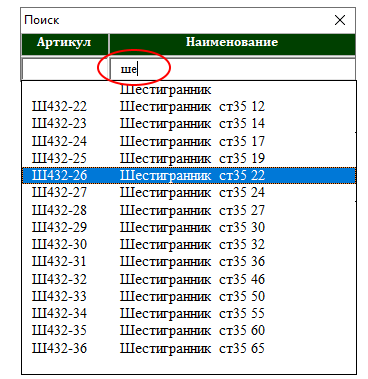
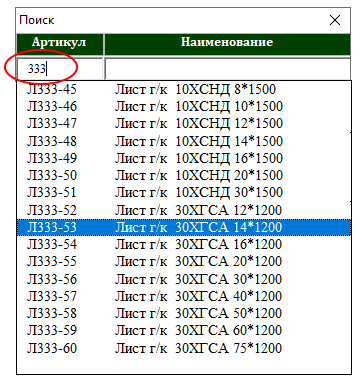
Клик по позиции в окне поиска — для перехода к нужной строке в таблице склада
Остатки склада
Всего — фактические остатки склада
Бронь — зарезервировано (забронировано) по заявкам
Доступно — доступно для заказа (Доступно = Всего — Бронь)
Как выставить свои остатки (количество) на складе:
Нужно ввести свои остатки в две колонки: «Доступно» и «Всего».
Вид таблицы склада
В программе нельзя произвольно менять структуру таблицы и порядок колонок (нельзя добавлять\удалять колонки, менять их местами).
Но при заказе программы можете указать какие параметры товара должны входить в вашу таблицу склада, например:
- Объем
- Вес
- Место
- Тип
- Стеллаж
- Производитель
- и пр.
Подробнее см.видео Как заполнить накладную
Заполнение накладной
Кнопка «Добавить позицию» открывает окно для выбора номенклатуры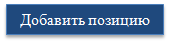
В открывшемся окне появится список номенклатуры склада.
Двойной клик по нужной строке, чтобы данная позиция загрузилась в накладную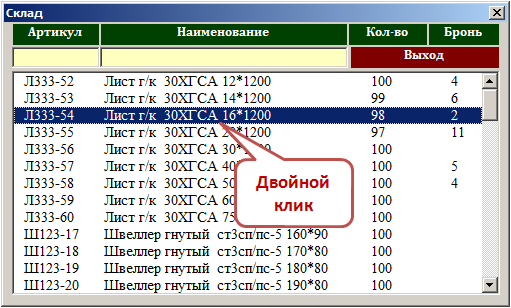
Строка поиска
Можно вести поиск товара по наименованию и артикулу.
В соответствующих полях поиска вводите символы искомого товара: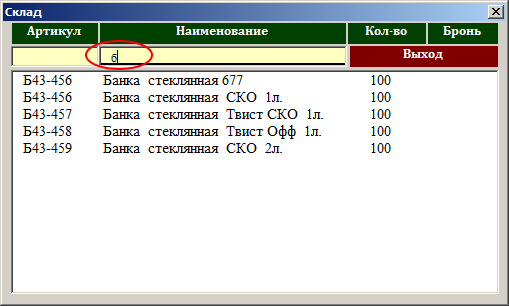
Выбор группы товаров
Если в таблице на вкладке «Склад» заданы группы товара (перед заголовком группы должна стоять любая цифра)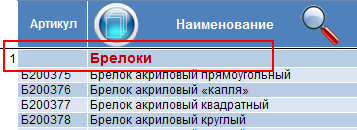
то в окне ввода можно выбирать по группам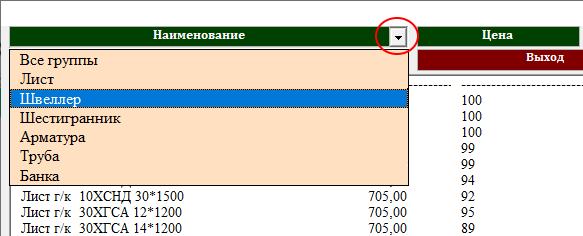
Количество товара в накладной
- количество товара проставляем прямо в ячейках:
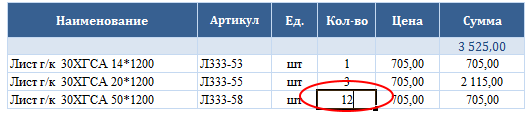
- для удаления позиции в накладной — двойной клик по нужной строке и выбрать «Удалить позицию»
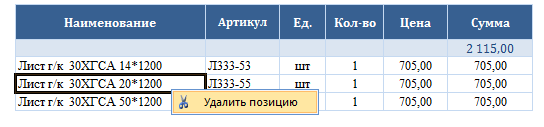
Заполнение данных
Кнопка «Данные» открывает окно для выбора контрагента, сотрудника и даты
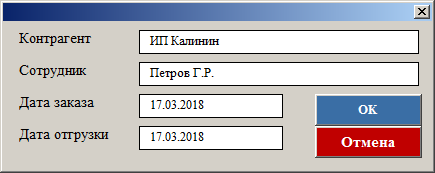
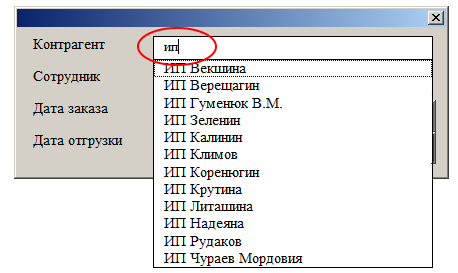
Подробнее см.видео Как заполнить накладную
Когда на вкладке «Заявка» сформирована накладная:
- накладную можно сразу отгрузить
- либо сохранить как отложенный заказ, в этом случае накладная будет сохранена в реестр заказов
Отгрузка накладной
по кнопке «Действия — Списать»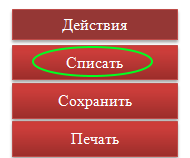
- все позиции накладной будут списаны из остатков склада
- накладная будет сохранена в архив
Сохранение накладной
по кнопке «Действия — Сохранить»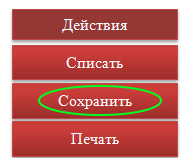
- данная заявка будет сохранена в реестр заказов (заявка сформирована и хранится в ожидании отгрузки)
- на складе добавится бронь для всех товаров из данной заявки
Реестр заказов предназначен для управления заявками.
Здесь хранятся все заказы в ожидании отгрузки.
Список всех созданных заказов выглядит так: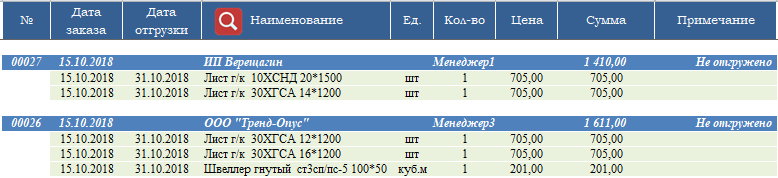
Кнопка Поиска
Открывает окно со списком всех заказов.
Можно использовать фильтры для удобства просмотра.
Служит для быстрого перехода к нужному заказу (при клике по строке в списке)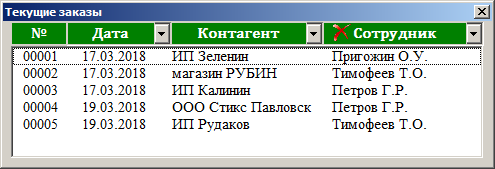
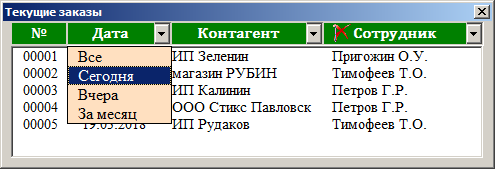
Операции с заказами
Двойной клик по шапке заявки — из выпадающего меню выбираем действия: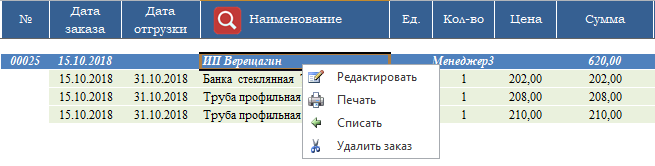
Редактировать — данный заказ вернется на вкладку «Заявка», после редактирования повторно сохранить заявку
Списать\отгрузить — списать заказ (списание из остатков склада, накладная сохранится в архиве,накладная будет удалена с листа заказов)
Печать — вывод накладной на печать
Удалить — заявка будет удалена с листа заказов
Подробнее см.видео Реестр заказов
*** Подробный видеоролик по приходу можно посмотреть по ссылке:
http://sklad-excel.ru/sk_video_2/
На вкладке «Приход» формируем приходную накладную.
Формирование накладной
- по кнопке «Данные» выбираем поставщика, сотрудника и дату
- по кнопке «Добавить позицию» выбираем номенклатуру
- количество товара проставляем прямо в ячейках

- для удаления позиции в накладной — двойной клик по нужной строке и выбрать «Удалить позицию»

Два способа ввода номенклатуры:
1. Т.к. у нас таблица склада выполняет по сути роль справочника номенклатуры, то можно выбирать позиции прямо из таблицы склада. Для этого:
Кнопка «Добавить позицию»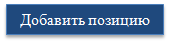
Откроет окно с номенклатурой склада. Двойным кликом выбираем позиции из списка. Выбранные позиции попадают в таблицу прихода.
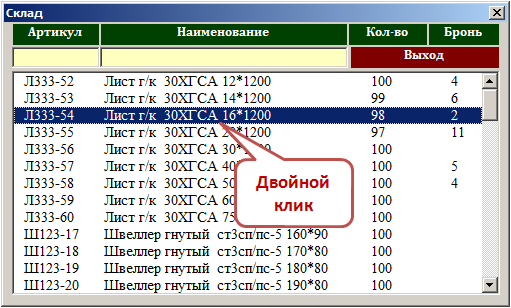
Строка поиска
Можно вести поиск товара по наименованию и артикулу.
В соответствующих полях поиска вводите символы искомого товара: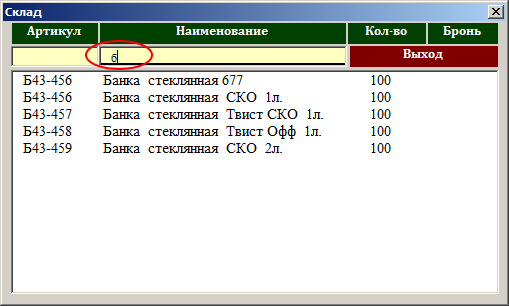
2. Окно ввода
Если вы хотите завести новую позицию на склад, то воспользуйтесь окном ввода, нажав кнопку «+»
в открывшемся окне вводим (или выбираем из выпадающего списка) группу товара, наименование и цены.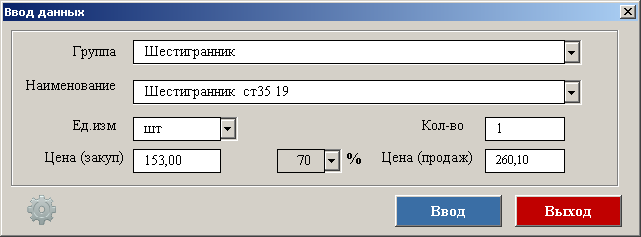
Оприходование накладной
по кнопке «Действия — Оприходовать»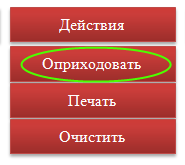
- все позиции накладной будут добавлены на склад
- к остаткам склада добавится оприходованное количество
- накладная будет сохранена в архив
*** Подробный видеоролик по приходу можно посмотреть по ссылке:
http://sklad-excel.ru/sk_video_2/
Иконка в левом верхнем углу на вкладке склада
открывает главное меню программы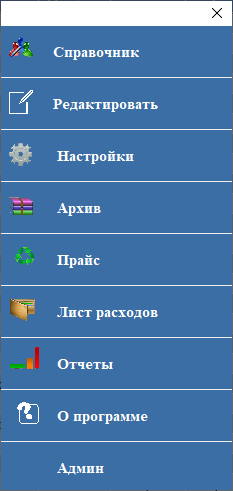
Чтобы открыть окно настроек, в главном меню выберите Настройки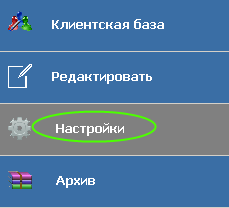
Откроется окно настроек.
Вкладка Очистить
Расходные накладные — удалить в архиве все расходные накладные
Приходные накладные — удалить в архиве все приходные накладные
Лог-файл — удалить в архиве логи всех операций
Номера накладных — обнулить номера накладных
Заявки — удалить все сохраненные заявки с листа заказов
Вкладка Опции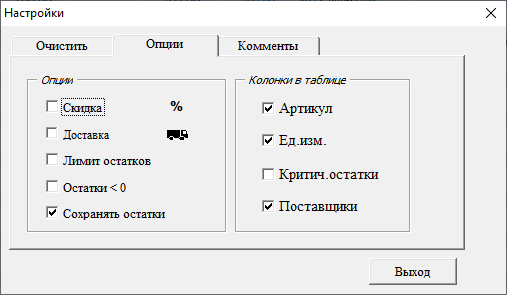
Скидка — подключить опцию скидок
Доставка — подключить опцию суммы доставки
Лимит остатков — в заявке нельзя выбрать количество товара больше остатков склада
Остатки<0 — остатки склада могут уходить в минус
Артикул — показать\скрыть столбец с артикулом
Ед.изм. — показать\скрыть столбец с ед.изм.
Критич.остатки — показать\скрыть столбец с критическими остатками
Поставщики — показать\скрыть столбец с поставщиками
Комментарии к товару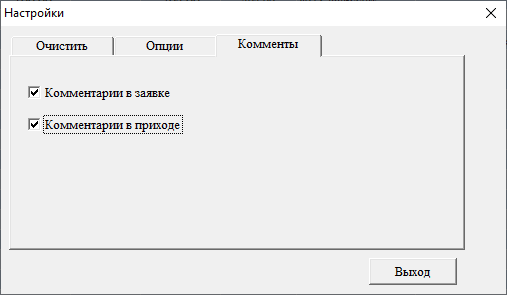
Колонка с комментариями для каждого товара добавится в заявке или приходе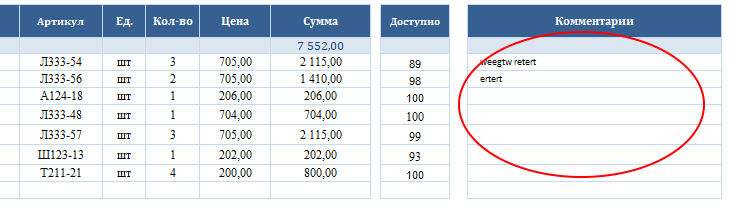
Чтобы можно было вводить сумму доставки и скидку:
— в меню (кругля кнопка слева-вверху) выбрать Настройки
— вкладка Опции
— проставить галочки Скидка и Доставка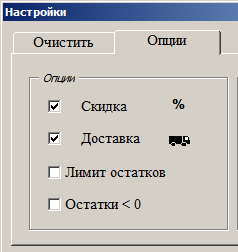
На вкладке «Заявка» откроются ячейки для ввода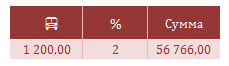
Вводим сумму доставки и скидку (%) прямо в ячейки
Справа будет итоговая сумма с учетом скидки и доставки
В колонке Критич.остатки самостоятельно проставляете кол-во.
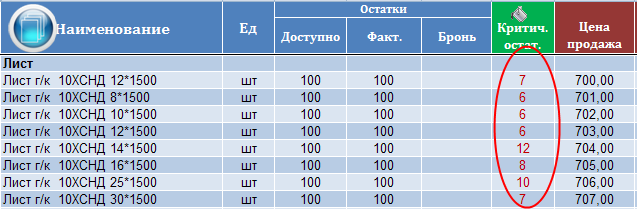
При выполнении отгрузки (списания со склада):
если остатки склада становятся меньше критических, то ячейки будут выделяться цветом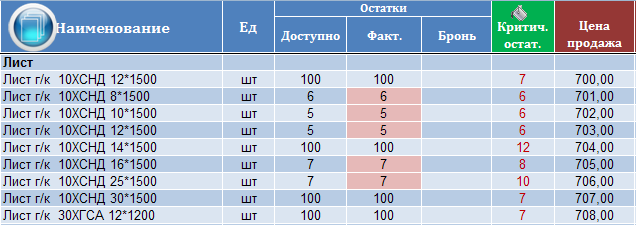
При оприходовании на склад:
если остатки склада становятся больше критических, то выделение цветом снимается
Контроль (проверка) критических остатков:
кнопка
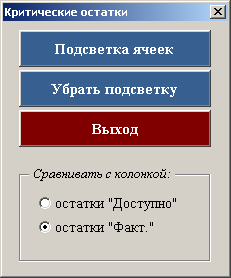
Данная функция позволяет по наличию критических остатков склада формировать заявки поставщикам на недостающий товар.
Чтобы подключить данную опцию в Меню — Настройки — Опции поставьте галочку Критические остатки: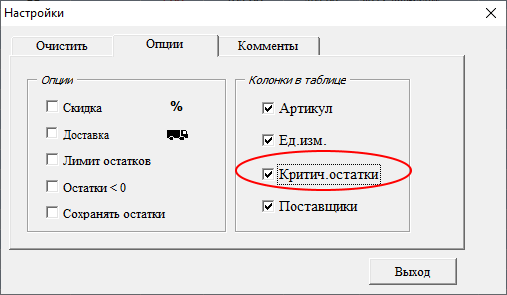
Подробнее см.видео:
Заявка поставщикам
Функция для просмотра расходных и приходных накладных.
На вкладке «Заявка» выбрать: Действия — Накладные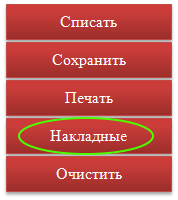
Откроется окно со списком всех накладных.
Вверху фильтры для отбора накладных по заказчикам, сотрудникам и дате.
По умолчанию в списке накладные за текущий месяц.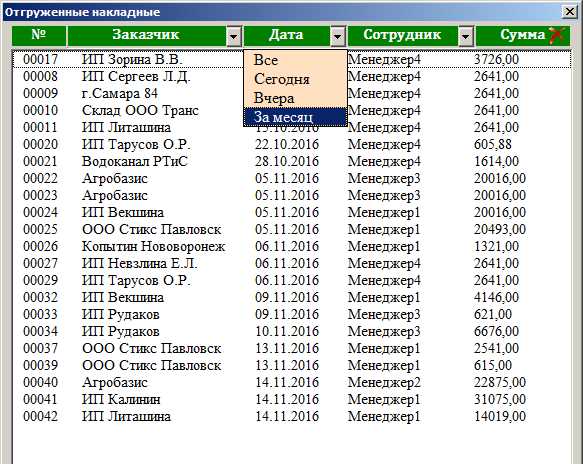
Для просмотра накладной два раза кликнуть по нужной строке.
Откроется окно с выбранной накладной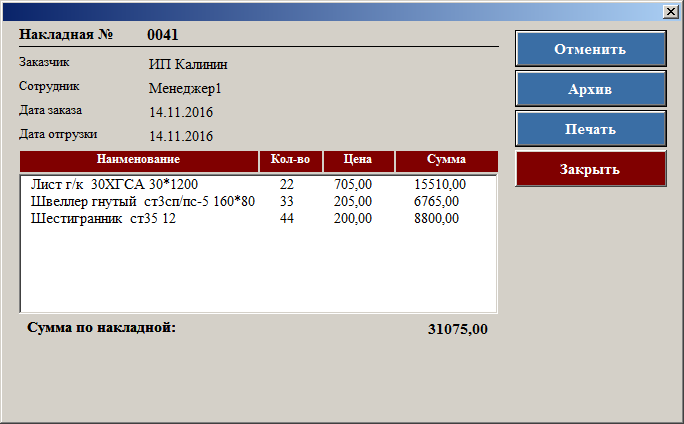
Кнопки:
Отменить — для отмены накладной
Архив — просмотр накладной в архивном файле
Печать — вывод накладной на печать
Для приходных накладных все то-же самое (на вкладке Приход)
Просмотр архивов
В меню выбираем Архив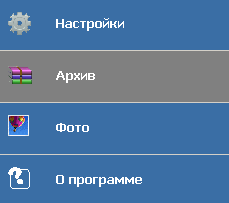
В открывшемся окне выбираем нужный архивный файл для просмотра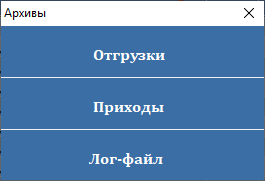
Архив приходов — файл с сохраненными приходами
Архив заказов — файл с сохраненными заявками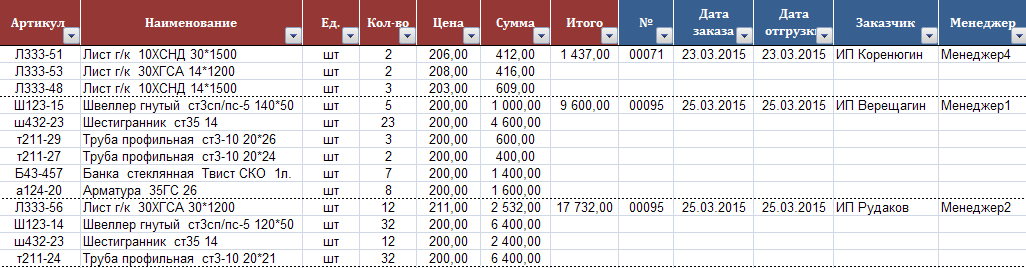
Логи — сохранение в лог-файл всех операций (уходов\приходов)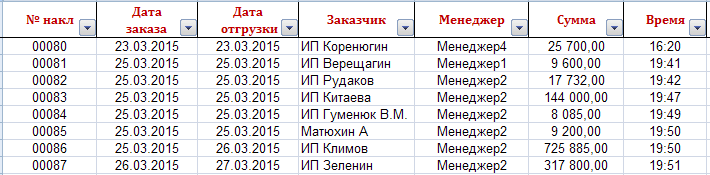
Очистка архивов
Меню — Настройки — Очистить
Сохраненные заказы — удаляет из архива сохраненные заказы (расходные накладные)
Сохраненные приходы — удаляет из архива сохраненные приходные накладные
Лог-файл — удаляет из лог-файла все записи о приходах и расходах
Номера накладных — обнуляет №№ накладных в программе (нумерация накладных начнется с №1)
Заявки — удаляет все заявки с листа заказов
В программе имеется отдельная вкладка для хранения данных по контрагентам (заказчики, покупатели, поставщики) и сотрудникам
Роль справочника номенклатуры выполняет таблица склада
Как заполнить справочник
Откройте вкладку справочника кнопкой Меню — Справочник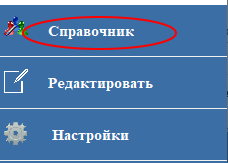
Заполните поля своими данными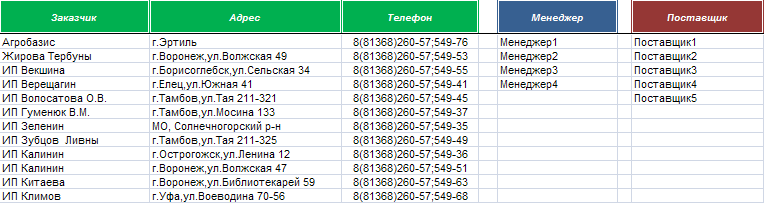
Введенные данные будут доступны для выбора в заявке и приходе
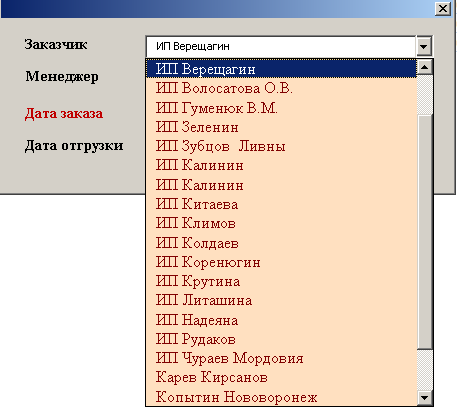
Для ведения и учета сопутствующих расходов.
Как открыть
Меню — Лист расходов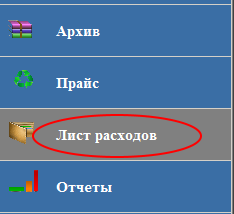

Кнопка
для вызова меню редактирования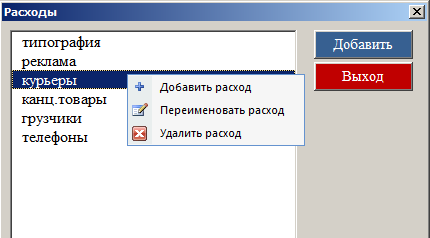
— Выделяете всю область таблицы и очищаете ячейки (Delete)
— Заполняете таблицу своими данными
— Форматирование таблицы (шрифт, цвет) задаете из стандартного меню Excel
— Для доступа к меню нажать Esc или иконку
Для редактирования таблицы можно использовать меню редактирования
(вызывается из Меню — Редактировать)
Кнопки меню редактирования: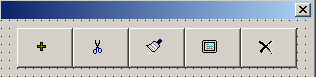
Добавить строку — выделить ячейку и нажать кнопку, вставится строка над выделенной ячейкой
Удалить строку — выделить ячейку и нажать кнопку, удалится строка с выделенной ячейкой
Очистить строку — выделить ячейку и нажать кнопку, очистится содержимое ячейки
Во весь экран — выход из полноэкранного режима (или кнопка Esc), повторный клик вернет полноэкранный режим
Как выставить свои остатки (количество) на складе:
Нужно ввести свои остатки в две колонки: «Доступно» и «Всего».
Можете так-же просмотреть видео по ссылке ниже
http://sklad-excel.ru/sk_video_4/
Данная функция позволяет просматривать остатки склада за любой день.
Чтобы подключить данную функцию, перейдите в настройки программы (Меню — Настройки — Опции) и поставьте галочку «Сохранять остатки»:
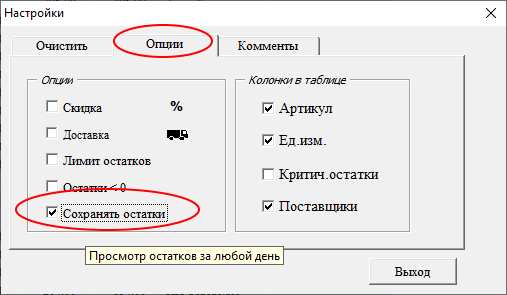
— каждый день при открытии файла будет всплывать окно: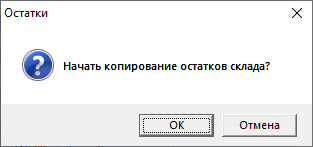
— по кнопке ОК остатки склада копируются в папку Приложения\Остатки\
Просмотр остатков складов
Главное меню — Отчеты — Остатки склада:
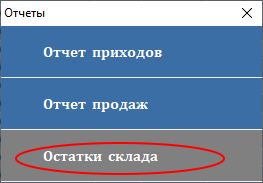
— выбрать дату для просмотра:
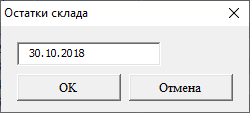
Остатки склада на выбранную дату откроются в отдельном файле и будут выглядеть так:
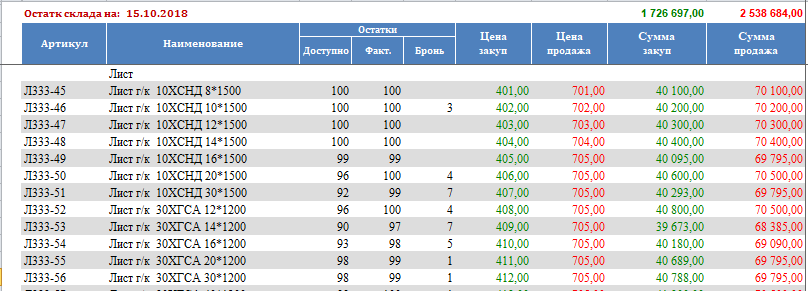
Стандартная версия программы содержит два вида отчетов: по продажам и по приходам.
Отчеты формируются в отдельных файлах Excel
Просмотр отчетов через главное меню:
Главное меню — Отчет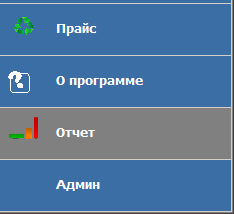
Далее выбираем нужный вид отчета: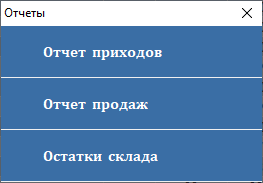
В открывшемся окне задаем нужный период просмотра: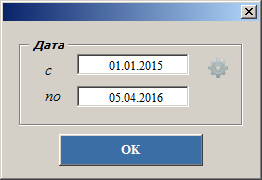
Период по умолчанию можно задать в настройках: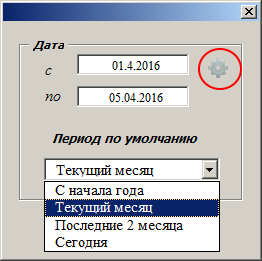
Вид отчета: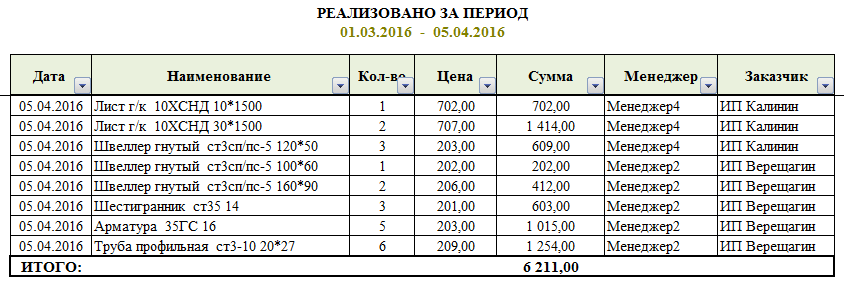
Можно просматривать отчеты по конкретному заказчику или менеджеру: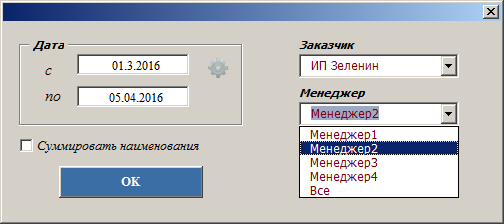
Для входа в программу по паролям и разграничения функций
Кнопка Меню — Админ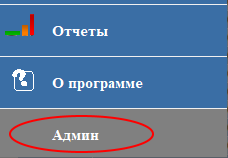
В открывшемся окне поставьте галочку «Запрашивать пароль…»
В этом-же окне вы можете поменять пароли и задать ограничение функционала.
При входе в программу ч\з пароль менеджера — кнопка Админ (в главном меню) будет недоступна